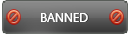01-11-2016 , 12:28 AM
Homepage:
http://www.martau.com/
Overview:
If you want uninstall any program, you have to use the built in windows uninstaller. The problem is that this uninstaller doesn’t completely remove the installed programs and many files are left on your system after uninstallation
This was the idea behind many developed uninstall programs, of course total uninstall is one of the best applications that do this job
Total uninstall is aan advanced uninstall utility that does a good job of removing the junk leftover after the default uninstaller is finished. It offers a complete solution to completely remove any application, backup application before removal and system restore.
Download and Installation:
You can download 30 days’ trial version easily from the official website here:
http://www.martau.com/uninstaller-download.php
the file downloaded is around 22 Mb and does not need any skills during installation
It can be installed on any windows version from windows XP to windows 10 both 32 and 64 bit
It is translated to many languages…so you can install it in your own language
How to register the program:
After the trial period you can purchase a license here: http://www.martau.com/uninstaller-buy.php
It will cost you 29.95$ for the standard edition and 39.95$ for the professional edition for a single computer
If you are planning to use it on more than one computer, you can purchase family or small office license
Note that the Family License allows you to install and use the program on up to 4 computers at a time as long as those computers are located in the same household
The professional edition gives you a lot of feature more than the standard edition
The differences between the two editions are detailed in a table you can check here: http://www.martau.com/uninstaller-buy.php
User Interface:
![[Image: u9DZy1F.png]](http://i.imgur.com/u9DZy1F.png)
The user interface is very friendly and make it easy to use the program for users with no experience.
There are six Menu buttons on top including: file, edit , view, tools, modules and help
Below that menu there are 11 buttons divided into three groups of buttons to control the functions and layout
First group of buttons is the modules and include installed programs, monitored programs , cleaner and autorun manager
Second group of buttons is the Actions: these include Analyze, Change , Uninstall and Save
Third group of buttons is the “Layout” and include programs, details and search
Below this bar there is a small one which include program list, Bundle and search .
On the left side you will find the list of installed or monitored programs arranged with details including : name , size, date of installation
On the right side there is a pane for the analyzed programs with all details about each one.
Features:
· Accurate analyze existing installations and create a log with installation changes
· Batch analyzes and uninstall programs
· Monitor changes from registry and file system for new installations
· Completely and thoroughly uninstall analyzed or monitored programs
· Organize in groups installed or monitored programs
· Find the program to uninstall by keyword quickly and easily
· Summary and detailed information for each installed or monitored program
· User configurable analysis and monitor profiles, views of the detected changes
· Detailed uninstall log
· Powerful search in detected changes
· Scans and removes safely the disposable items
· Stand-alone agent for notification of running installation programs
· Export registry for install or uninstall
· Export or print installed or monitored programs
· Export or print detected changes
· View and apply pending file rename operations without restart
Now let’s Discuss the program features in more details:
Installed Programs module:
![[Image: N8QHQuy.png]](http://i.imgur.com/N8QHQuy.png)
When you launch the program it will immediately start analysis of all the installed programs on your system then it will list it arranged on the left side pane. If you select a program from the list, the analysis process will start immediately creating installation log and the analysis result including all details about the analyzed program will be shown on the right pane.
If you want to select and uninstall more than one program at a time, you can easily select the Bundle checkbox. In a few seconds will show in the Changes page the registry and file system items detected for the selected program(s). Different analysis levels can be tried to get the best results.
Analysis of Programs:
![[Image: bqNZEP1.png]](http://i.imgur.com/bqNZEP1.png)
Program analysis can easily be done using the default analysis profile. If you will uninstall the program, you have to review detected items by looking to the “check the Changes page” to see the analysis result. If you need to keep some files , simply remove it from the analysis log using right click
Uninstallation:
![[Image: DhHyiG7.png]](http://i.imgur.com/DhHyiG7.png)
If you decide to uninstall a certain program from the list. Simply click uninstall button and total uninstall will automatically create a system restore point for any problem that may occur you can easily restore your system with ease. Then a backup copy of the uninstalled program will be created automatically. The built-in program uninstaller will be launched to uninstall the program. After the built in uninstaller finish removing the program all you have to do is to uninstall the left-behind items using the detected items during analysis. So you don’t have to worry about any problem as you have multiple backup levels created by the program. There is also another uninstall profile which allows you to uninstall using only the program uninstaller (similar to Add/Remove)
Pending File Rename Operation:
![[Image: LzPxQ2E.png]](http://i.imgur.com/LzPxQ2E.png)
![[Image: Z9uWuHS.png]](http://i.imgur.com/Z9uWuHS.png)
After installation or uninstallation of programs, some files that are in use cannot be deleted, renamed or replaced, these files will be postponed till the next windows start up. The dialogue of “pending file rename operation” will show these files. The "Apply" button retry the file rename operations. The operations that fails are shown in red color and the successfully applied operations are removed from the list.
Create preinstall snapshot:
![[Image: DFSqkVd.png]](http://i.imgur.com/DFSqkVd.png)
![[Image: H7hVAan.png]](http://i.imgur.com/H7hVAan.png)
Before installing a new program, create a preinstall snapshot of your system. The process is very easy. All you have to do is to open “monitored Programs” module then click files menu and choose “install new” then the program will create a preinstall snapshot for you
Monitored Programs module:
![[Image: k2d2sSt.png?1]](http://i.imgur.com/k2d2sSt.png?1)
![[Image: kSZmKsA.png?1]](http://i.imgur.com/kSZmKsA.png?1)
![[Image: BDn56hB.png?1]](http://i.imgur.com/BDn56hB.png?1)
![[Image: RywdbI5.png?1]](http://i.imgur.com/RywdbI5.png?1)
![[Image: F6RKZNc.png]](http://i.imgur.com/F6RKZNc.png)
This module helps to monitor any changes made to your system during the installation of a particular new program which allows you to perform a complete uninstall without having to rely on the supplied built-in uninstaller; in that way you will completely uninstall the program without leaving any files or changes behind. You can start this module by one click on the file menu then choose “install new” to create preinstall snapshot. Note that you can use a previously created snapshot if recently done.
After the preinstall snapshot is created then dialogue appear and allows you to browse for the installer and name the program. Then launch the setup program and the installation procedure will run in the same way as usual. If there will be a system reboot request, you must accept it. Thereafter the program will launch after reboot and continue to monitor the installation process till it is complete. It is better to run the installed program once then continue the monitoring process to create the post-install snapshot. Comparing the post-install snapshot with the preinstall one; the program can detect all the changes made and save it in a log file (install log).
Back up and Restore Programs:
![[Image: 5SiRKQI.png]](http://i.imgur.com/5SiRKQI.png)
The program has an interesting built in tool which allows you to backup any program then at any time if you need it again you can restore it with no problems
Cleaner:
![[Image: czvRXhf.png]](http://i.imgur.com/czvRXhf.png)
Using this tool you can easily clean your system from any unneeded files or registry items. Simply start the clean process, scan and see the resulting items then clean
Autorun manager:
![[Image: JXQspdN.png]](http://i.imgur.com/JXQspdN.png)
Using this utility you can control your system start up process to make your operating system faster through disabling the programs you don’t need from automatically start. You can easily do this through autorun manager controlling either service, scheduled task programs
Transfer programs from one computer to another:
One of the very interesting features of the program. It allows you to transfer all your programs pre configured with certain settings among several computers
All you have to do is to start installed programs functional module then choose the required program. For multiple program selection use the bundle check box
Then start the back up dialog using either file menu or simply Ctrl+B
A backup copy of all the programs you need will be created with its configuration settings
In the last screen, copy the backup to the destination PC, a shared location or a portable disk.
Now go to the destination computer and install “Total uninstall” open file menu and choose restore a program from backup and you are done. That’s all!
At any time if restored programs are not functioning properly on the destination computer for example not compatible or any reason you can easily use “undo restore”
File menu:
![[Image: lM8SsLo.png]](http://i.imgur.com/lM8SsLo.png)
You many other functions in this menu which makes using the program easier. You can rename a program or if you like you can change its icon.
You can also add, edit or remove a program in the list and save changes made to the current program log
Also there is an option to create a root group or child group and to edit it.
The “Install new” and “install update” wizard under file menu using monitored program module allows you to easily create system preinstall snapshot and create installation log
“Backup , restore and undo restore “ are utilities under the file menu. These functions help you to easily backup and restore your applications or undo a restore.
The “import” function allows you to import installation logs from older versions of the program (total uninstall 3 or 4)
The “export” function allows you to export installed programs, detected changes, uninstall log and registry changes
Edit menu:
This menu includes some options for advanced users. You can remove the selected nodes and theirs sub-nodes from log file. You can also delete selected nodes and subnodes from system and registry or from system only. If you change your mind and want to reverse the changes done you can easily use “undo”
Options:
![[Image: 9FbZ9Hq.png]](http://i.imgur.com/9FbZ9Hq.png)
The program includes “options” button under the tools menu. The options include all program configuration and customizations you will need. The default configuration can be changed according to your needs and experience. For example: you can add analysis profile, remove some unneeded profiles, enable total uninstall agent, add scanning profile, limit snapshot count, Control uninstall profile
Pros:
1. Complete uninstall the program with no remaining files or registry items
2. Create restore point automatically before uninstall
3. Create automatic backup of the uninstalled programs
4. Easy to use
5. Nice user interface
6. Help you to move all your programs easily from one computer to another
7. Backup and Restore of programs
8. And many others
Cons:
NONE
Conclusion:
It is one of the best uninstall programs you need on your system. It is all you need to safely uninstall your programs leaving your system fast with no problems. You don’t have to worry at all with the built in backup system in the program
http://www.martau.com/
Overview:
If you want uninstall any program, you have to use the built in windows uninstaller. The problem is that this uninstaller doesn’t completely remove the installed programs and many files are left on your system after uninstallation
This was the idea behind many developed uninstall programs, of course total uninstall is one of the best applications that do this job
Total uninstall is aan advanced uninstall utility that does a good job of removing the junk leftover after the default uninstaller is finished. It offers a complete solution to completely remove any application, backup application before removal and system restore.
Download and Installation:
You can download 30 days’ trial version easily from the official website here:
http://www.martau.com/uninstaller-download.php
the file downloaded is around 22 Mb and does not need any skills during installation
It can be installed on any windows version from windows XP to windows 10 both 32 and 64 bit
It is translated to many languages…so you can install it in your own language
How to register the program:
After the trial period you can purchase a license here: http://www.martau.com/uninstaller-buy.php
It will cost you 29.95$ for the standard edition and 39.95$ for the professional edition for a single computer
If you are planning to use it on more than one computer, you can purchase family or small office license
Note that the Family License allows you to install and use the program on up to 4 computers at a time as long as those computers are located in the same household
The professional edition gives you a lot of feature more than the standard edition
The differences between the two editions are detailed in a table you can check here: http://www.martau.com/uninstaller-buy.php
User Interface:
![[Image: u9DZy1F.png]](http://i.imgur.com/u9DZy1F.png)
The user interface is very friendly and make it easy to use the program for users with no experience.
There are six Menu buttons on top including: file, edit , view, tools, modules and help
Below that menu there are 11 buttons divided into three groups of buttons to control the functions and layout
First group of buttons is the modules and include installed programs, monitored programs , cleaner and autorun manager
Second group of buttons is the Actions: these include Analyze, Change , Uninstall and Save
Third group of buttons is the “Layout” and include programs, details and search
Below this bar there is a small one which include program list, Bundle and search .
On the left side you will find the list of installed or monitored programs arranged with details including : name , size, date of installation
On the right side there is a pane for the analyzed programs with all details about each one.
Features:
· Accurate analyze existing installations and create a log with installation changes
· Batch analyzes and uninstall programs
· Monitor changes from registry and file system for new installations
· Completely and thoroughly uninstall analyzed or monitored programs
· Organize in groups installed or monitored programs
· Find the program to uninstall by keyword quickly and easily
· Summary and detailed information for each installed or monitored program
· User configurable analysis and monitor profiles, views of the detected changes
· Detailed uninstall log
· Powerful search in detected changes
· Scans and removes safely the disposable items
· Stand-alone agent for notification of running installation programs
· Export registry for install or uninstall
· Export or print installed or monitored programs
· Export or print detected changes
· View and apply pending file rename operations without restart
Now let’s Discuss the program features in more details:
Installed Programs module:
![[Image: N8QHQuy.png]](http://i.imgur.com/N8QHQuy.png)
When you launch the program it will immediately start analysis of all the installed programs on your system then it will list it arranged on the left side pane. If you select a program from the list, the analysis process will start immediately creating installation log and the analysis result including all details about the analyzed program will be shown on the right pane.
If you want to select and uninstall more than one program at a time, you can easily select the Bundle checkbox. In a few seconds will show in the Changes page the registry and file system items detected for the selected program(s). Different analysis levels can be tried to get the best results.
Analysis of Programs:
![[Image: bqNZEP1.png]](http://i.imgur.com/bqNZEP1.png)
Program analysis can easily be done using the default analysis profile. If you will uninstall the program, you have to review detected items by looking to the “check the Changes page” to see the analysis result. If you need to keep some files , simply remove it from the analysis log using right click
Uninstallation:
![[Image: DhHyiG7.png]](http://i.imgur.com/DhHyiG7.png)
If you decide to uninstall a certain program from the list. Simply click uninstall button and total uninstall will automatically create a system restore point for any problem that may occur you can easily restore your system with ease. Then a backup copy of the uninstalled program will be created automatically. The built-in program uninstaller will be launched to uninstall the program. After the built in uninstaller finish removing the program all you have to do is to uninstall the left-behind items using the detected items during analysis. So you don’t have to worry about any problem as you have multiple backup levels created by the program. There is also another uninstall profile which allows you to uninstall using only the program uninstaller (similar to Add/Remove)
Pending File Rename Operation:
![[Image: LzPxQ2E.png]](http://i.imgur.com/LzPxQ2E.png)
![[Image: Z9uWuHS.png]](http://i.imgur.com/Z9uWuHS.png)
After installation or uninstallation of programs, some files that are in use cannot be deleted, renamed or replaced, these files will be postponed till the next windows start up. The dialogue of “pending file rename operation” will show these files. The "Apply" button retry the file rename operations. The operations that fails are shown in red color and the successfully applied operations are removed from the list.
Create preinstall snapshot:
![[Image: DFSqkVd.png]](http://i.imgur.com/DFSqkVd.png)
![[Image: H7hVAan.png]](http://i.imgur.com/H7hVAan.png)
Before installing a new program, create a preinstall snapshot of your system. The process is very easy. All you have to do is to open “monitored Programs” module then click files menu and choose “install new” then the program will create a preinstall snapshot for you
Monitored Programs module:
![[Image: k2d2sSt.png?1]](http://i.imgur.com/k2d2sSt.png?1)
![[Image: kSZmKsA.png?1]](http://i.imgur.com/kSZmKsA.png?1)
![[Image: BDn56hB.png?1]](http://i.imgur.com/BDn56hB.png?1)
![[Image: RywdbI5.png?1]](http://i.imgur.com/RywdbI5.png?1)
![[Image: F6RKZNc.png]](http://i.imgur.com/F6RKZNc.png)
This module helps to monitor any changes made to your system during the installation of a particular new program which allows you to perform a complete uninstall without having to rely on the supplied built-in uninstaller; in that way you will completely uninstall the program without leaving any files or changes behind. You can start this module by one click on the file menu then choose “install new” to create preinstall snapshot. Note that you can use a previously created snapshot if recently done.
After the preinstall snapshot is created then dialogue appear and allows you to browse for the installer and name the program. Then launch the setup program and the installation procedure will run in the same way as usual. If there will be a system reboot request, you must accept it. Thereafter the program will launch after reboot and continue to monitor the installation process till it is complete. It is better to run the installed program once then continue the monitoring process to create the post-install snapshot. Comparing the post-install snapshot with the preinstall one; the program can detect all the changes made and save it in a log file (install log).
Back up and Restore Programs:
![[Image: 5SiRKQI.png]](http://i.imgur.com/5SiRKQI.png)
The program has an interesting built in tool which allows you to backup any program then at any time if you need it again you can restore it with no problems
Cleaner:
![[Image: czvRXhf.png]](http://i.imgur.com/czvRXhf.png)
Using this tool you can easily clean your system from any unneeded files or registry items. Simply start the clean process, scan and see the resulting items then clean
Autorun manager:
![[Image: JXQspdN.png]](http://i.imgur.com/JXQspdN.png)
Using this utility you can control your system start up process to make your operating system faster through disabling the programs you don’t need from automatically start. You can easily do this through autorun manager controlling either service, scheduled task programs
Transfer programs from one computer to another:
One of the very interesting features of the program. It allows you to transfer all your programs pre configured with certain settings among several computers
All you have to do is to start installed programs functional module then choose the required program. For multiple program selection use the bundle check box
Then start the back up dialog using either file menu or simply Ctrl+B
A backup copy of all the programs you need will be created with its configuration settings
In the last screen, copy the backup to the destination PC, a shared location or a portable disk.
Now go to the destination computer and install “Total uninstall” open file menu and choose restore a program from backup and you are done. That’s all!
At any time if restored programs are not functioning properly on the destination computer for example not compatible or any reason you can easily use “undo restore”
File menu:
![[Image: lM8SsLo.png]](http://i.imgur.com/lM8SsLo.png)
You many other functions in this menu which makes using the program easier. You can rename a program or if you like you can change its icon.
You can also add, edit or remove a program in the list and save changes made to the current program log
Also there is an option to create a root group or child group and to edit it.
The “Install new” and “install update” wizard under file menu using monitored program module allows you to easily create system preinstall snapshot and create installation log
“Backup , restore and undo restore “ are utilities under the file menu. These functions help you to easily backup and restore your applications or undo a restore.
The “import” function allows you to import installation logs from older versions of the program (total uninstall 3 or 4)
The “export” function allows you to export installed programs, detected changes, uninstall log and registry changes
Edit menu:
This menu includes some options for advanced users. You can remove the selected nodes and theirs sub-nodes from log file. You can also delete selected nodes and subnodes from system and registry or from system only. If you change your mind and want to reverse the changes done you can easily use “undo”
Options:
![[Image: 9FbZ9Hq.png]](http://i.imgur.com/9FbZ9Hq.png)
The program includes “options” button under the tools menu. The options include all program configuration and customizations you will need. The default configuration can be changed according to your needs and experience. For example: you can add analysis profile, remove some unneeded profiles, enable total uninstall agent, add scanning profile, limit snapshot count, Control uninstall profile
Pros:
1. Complete uninstall the program with no remaining files or registry items
2. Create restore point automatically before uninstall
3. Create automatic backup of the uninstalled programs
4. Easy to use
5. Nice user interface
6. Help you to move all your programs easily from one computer to another
7. Backup and Restore of programs
8. And many others
Cons:
NONE
Conclusion:
It is one of the best uninstall programs you need on your system. It is all you need to safely uninstall your programs leaving your system fast with no problems. You don’t have to worry at all with the built in backup system in the program
















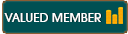



 good luck.
good luck.