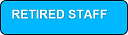01-03-2020 , 01:01 AM
![[Image: Yb6fJbS.png]](https://i.imgur.com/Yb6fJbS.png)
Screenshots let you capture exactly what you’re seeing on your screen to share with others or reference later. Taking, saving, and sharing screenshots can be extremely helpful. Snagit is simple, powerful software to capture images and record videos. It is your daily go-to tool for capturing and sharing screen content.
Snagit is a professional software that lets you create rich and easy-to-understand tutorial, how-to, and instructional content. You can take a complex set of instructions and boil it down to something really simple and easy to follow. Whether it’s a video, a gif, a how-to guide, or more, Snagit can do it all.
You will get the ultimate screen capture and video recording on Windows and Mac.
![[Image: qSe9Rw8.png]](https://i.imgur.com/qSe9Rw8.png)
Homepage:
https://www.techsmith.com/
Product page:
https://www.techsmith.com/screen-capture.html
Download:
https://www.techsmith.com/download/snagit/
Current version: 2020.0.3
![[Image: g57NNNt.png]](https://i.imgur.com/g57NNNt.png)
Installation:
Simply double click the installer and wait for complete installation. You can set the options using advanced set up
![[Image: yVabhis.png]](https://i.imgur.com/yVabhis.png)
![[Image: yQJCP8b.png]](https://i.imgur.com/yQJCP8b.png)
![[Image: rb5ofeV.png]](https://i.imgur.com/rb5ofeV.png)
Free Trial:
You have 15 days for testing purposes
![[Image: q7A6cpW.png]](https://i.imgur.com/q7A6cpW.png)
TechSmith Snagit 2020 Brings New Content Creation Features
Snagit 2020 is more than a screenshot and screen recording tool. Now you can create professional-looking technical documentation and instructional content right inside Snagit. No more copying and pasting screenshots into a separate document.
![[Image: TPt514z.png]](https://i.imgur.com/TPt514z.png)
New features in Snagit 2020
Templates
![[Image: TdMKGFu.png]](https://i.imgur.com/TdMKGFu.png)
Snagit 2020 comes complete with a wide array of pre-made layouts to help you share technical knowledge at a glance in a way that looks clean and professional. It’s easier than ever to create content. Just choose your template and go. Templates take the guess work out of creating eye-catching designs
Create Video from Images
Snagit is the perfect tool for quick and easy screen recordings, but what if you want to create video from a series of screenshots? Snagit 2020 lets you do just that with Create Video from Images. Now, instead of having to record your screen and narrate while you work through a series of steps, you can now talk and draw over a series of screenshots without the pressure of having to get it perfect every time. There’s a flexibility, too. For example; you want to record your webcam while you narrate? You want to record the mouse cursor? You can do that easily
![[Image: 9qjEaKk.png]](https://i.imgur.com/9qjEaKk.png)
TechSmith Assets for Snagit
Imagine having access to a huge library of images and other visual assets that you can use whenever and wherever you need to. With TechSmith Assets for Snagit, that’s exactly what you get. Boost the clarity and visual appeal of your informational and instructional content with thousands of visuals, including stamps, stock photos, and even more. It’s all royalty-free, which means you can use them in as many Snagit projects as you want. You can also use them outside Snagit. (annual fee of just $49).
![[Image: CAFyiiX.png]](https://i.imgur.com/CAFyiiX.png)
Share to Box and Slack
Snagit 2020 makes it even easier to share knowledge, especially in corporate environments. In addition to our already huge array of sharing options, we’ve added sharing direct to popular collaboration platforms Box and Slack.
![[Image: V7Vfhap.png]](https://i.imgur.com/V7Vfhap.png)
Snagit Certification
The new Snagit Certification lets you have exclusive access to a new way to learn all of Snagit’s most useful and advanced features. It is available to anyone who purchases Snagit Maintenance. Snagit Maintenance costs just $12.49 per year. In addition, you can be sure you’re always on the most up-to-date version of Snagit, so you can take advantage of any new features, bug fixes, and enhancements as they happen. You are guaranteed to get an upgrade to Snagit 2021.
Purchase:
TechSmith Snagit 2019 is available today at shop.techsmith.com for Windows and Mac for $49.99. Users with previous versions of Snagit can upgrade for $24.49.
![[Image: f57XBNM.png]](https://i.imgur.com/f57XBNM.png)
Upgrade your version of Snagit here:
https://www.techsmith.com/snagit-upgrade.html
After purchase, you will get a license key in your email. Simply submit it to activate and enjoy your software
![[Image: ghHKyeo.png]](https://i.imgur.com/ghHKyeo.png)
Program Menus:
File menu:
![[Image: 6MII2Qo.png]](https://i.imgur.com/6MII2Qo.png)
Edit Menu:
![[Image: 0CCBlRS.png]](https://i.imgur.com/0CCBlRS.png)
Image menu
![[Image: BvD4n0s.png]](https://i.imgur.com/BvD4n0s.png)
Share menu
![[Image: uhTn7LI.png]](https://i.imgur.com/uhTn7LI.png)
View Menu
![[Image: mEJCYuu.png]](https://i.imgur.com/mEJCYuu.png)
Help menu
![[Image: hHRiewu.png]](https://i.imgur.com/hHRiewu.png)
Snagit Assets:
https://library.techsmith.com/snagit/assets/stamps
Help topics:
https://support.techsmith.com/hc/en-us/s...-2020-Help
Supported Formats
Bmp, cur, gif, ico, jpg, mht, pdf, png, snag, tif, ras, emf, eps, psd, tga, wfx, wmf, wpg, mp4
System Requirements:
Windows System Requirements
Microsoft Windows 10, Windows 8.1, Windows 7 SP1, Windows Server 2016, or Windows Server 2012 R2
Windows N requires the Media Foundation Pack .NET 4.6 or later
2.4 GHz single core processor (dual core i5 required for video capture)
1 GB of RAM (4 GB required for video capture)
1GB of hard-disk space for program installation
We recommend the 64-bit Snagit installation when using multiple monitors or a 4k display
64-bit Snagit installation required for Create Images from Templates feature
macOS System Requirements
macOS Catalina (10.15), Mojave (10.14), High Sierra (10.13)
Snagit Features in details:
Create From Templates
Pre-made layouts within Snagit to create visual documentation, tutorials, and training materials.
![[Image: p2fHXaU.png]](https://i.imgur.com/p2fHXaU.png)
Create Video From Images
Talk and draw over a series of screenshots to create a quick “how-to” video or GIF.
Enterprise Sharing Destinations
Snagit 2020 now lets you share directly to Slack and Box.
Powerful capture tools:
All-in-One Capture: Capture your entire desktop, a region, a window, or a scrolling screen.
Scrolling Screen Capture: Take a full-page, scrolling screenshot. Snagit's screen capture tool makes it simple to grab vertical and horizontal scrolls, infinitely scrolling webpages, long chat messages, and everything in between.
Panoramic capture: Capture wide, horizontal scrolls, scrolling webpages, and everything between.
Professional recording features:
Screen recorder: Snagit's screen recorder lets you quickly record yourself working through steps. Or grab individual frames out of the recorded video. Save your video file as an mp4 or animated GIF.
Record Webcam: Toggle between webcam and screen recording during a video. Use the recorder to add a personal touch with teammates or clients, no matter where they are.
Record Audio: Include audio in your videos from either a microphone or your computer’s system audio.
Record iOS Screen: The TechSmith Capture App lets you record your iOS screen with just a few taps and instantly share it back into Snagit for trimming.
Animated GIFs:
![[Image: KN24twK.png]](https://i.imgur.com/KN24twK.png)
Turn any short recording (.mp4) into an animated GIF, and quickly add it to a website, document, or chat. Snagit comes with default and custom options to create the perfect GIF, every time.
Trim Video Clips
Remove any unwanted sections from your screen recordings. Cut any section at the beginning, middle, or end of your video.
Annotations:
Annotate screen grabs with professional markup tools. Add personality and professionalism to your screenshots with a variety of pre-made styles. Or you can create your own.
Grab Text:
Extract the text from a screen capture or file and quickly paste it into another document for edits. Easily copy information without retyping all the text.
Step Tool:
Quickly document steps and workflows with a series of numbers or letters that automatically increase.
Smart Move:
Automatically make objects in your screen captures movable. Rearrange buttons, delete text, or edit other elements in your screenshots.
Text Replace:
Snagit recognizes the text in your screenshots for quick editing. Change the words, font, colors, and size of the text in your screenshots without having to redesign the entire image.
Simplify Tools:
Convert your standard screenshots into simplified graphics.
Stamps:
Personalize your images with stickers specifically designed for screenshots.
Favorites
Keep all of your most valuable tools together in one spot.
![[Image: CeEkbkr.png]](https://i.imgur.com/CeEkbkr.png)
Start Snagging:
Record a Video
![[Image: fSTUP1e.png]](https://i.imgur.com/fSTUP1e.png)
Record a video of the screen as an MP4 video. You can choose to record microphone audio, system audio, and a webcam. This is very useful and will help you in many situations. For example; you can use Snagit videos to walk someone through a process or issue and to record a demonstration or a how-to video and many other uses
Edit a Video
After recording a video capture, the MP4 file opens in Snagit Editor to preview and edit. The video playback controls appear under the video.
Create an Animated GIF
Snagit allows you to create GIFs from a selection of your video or the entire video. Simply, click to select a video from the Recent Captures Tray then drag the start and end handles to select a portion of the video for the Animated GIF. Finally, the Create GIF dialog appears and you will select an optimize for option
Add Effects
![[Image: KcEtcTb.png]](https://i.imgur.com/KcEtcTb.png)
Using Snagit; you can easily add an effect to enhance an image. You can choose whether to apply the effect to the entire image or a selection. You have many options to enjoy using Snagit. First you can apply an effect to image in Snagit Editor. In addition, the app will let you apply an effect to image before capture through saved Presets. You will be able to apply an effect to multiple images after capture using Export.
Snagit Editor Overview
Use Snagit Editor to preview, edit, and share your captures. The program has many built-in tools; these include Library which lets you view and organize your capture history, Canvas which is the working area to preview and edit captures. Also, there is toolbar which allows you to select an editing tool. Annotate, edit, and enhance image captures. You can customize the order and tools available in the toolbar. Share captures to online file storage, social media, or other business apps.
Quick Styles let you apply or save custom-made styles. Properties allows users to adjust the properties to customize a tool. The Effects button allows you to view the image effects available.
Recent Captures Tray shows the recent image captures, video captures, and other files opened or edited in Snagit Editor.
The Snagit Editor toolbar consists of image editing tools to annotate, edit, and enhance image captures.
![[Image: gHfIUi7.png]](https://i.imgur.com/gHfIUi7.png)
![[Image: j4CsY3p.png]](https://i.imgur.com/j4CsY3p.png)
![[Image: oJik1c7.png]](https://i.imgur.com/oJik1c7.png)
![[Image: X24vzoH.png]](https://i.imgur.com/X24vzoH.png)
![[Image: jjysukM.png]](https://i.imgur.com/jjysukM.png)
![[Image: CgUmPoR.png]](https://i.imgur.com/CgUmPoR.png)
![[Image: 8o8zHat.png]](https://i.imgur.com/8o8zHat.png)
![[Image: oM2sSxu.png]](https://i.imgur.com/oM2sSxu.png)
![[Image: gNtOeUB.png]](https://i.imgur.com/gNtOeUB.png)
Snagit Library
![[Image: 5LwcDEV.png]](https://i.imgur.com/5LwcDEV.png)
To access the library from Snagit Editor, click the Library button at the top of Snagit Editor. Snagit automatically saves your capture history to the library including any files opened or edited in Snagit Editor.
Captures are categorized by Capture Type (Images, Videos, Animated GIFs), Recent Captures, Applications (All applications Snagit captured), Websites (All websites Snagit captured), and Tags manually assigned to captures in Snagit
Capture an Image
Using Snagit; you can easily capture a screenshot of anything on your screen. The process is very easy. Simply select the All-in-One or the Image tab in the capture window then click the Capture button or press Print Screen. Finally select the area to capture; full screen, region, window and so on. You can edit the selected area, for example height and width
Batch Convert Images
The Batch Export wizard allows you to edit multiple files to convert files into another file format. In addition, you will easily apply the same effect to multiple files, apply a naming convention to a set of files and save a group of images to a new file location. The process is located under the file menu of the editor
Snagit Preferences
![[Image: D2nHhbi.gif]](https://i.imgur.com/D2nHhbi.gif)
Snagit Preferences are located under file menu of the capture window and edit menu in the editor
These are categorized as general settings, capture, hotkeys, editor, library, share and advanced
Customize Snagit
Snagit offers many ways to customize the Snagit application to meet your needs.
You can customize capture, editor , editor toolbar, share
For more tutorials and how to use:
https://www.techsmith.com/tutorial-snagit.html
Conclusion:
Snagit is the ultimate screen capture and video recording on Windows and Mac. The current version 2020 will let you enjoy many new features and tools. You will have superpowers with communication. Snagit lets you quickly capture a process, add your explanation, and create visual instructions. No more wasting valuable time and energy. In addition, you can instantly share your images and videos in many ways