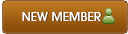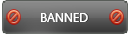Nowadays, we usually listen to music with Spotify because of the music library of Spotify is extremely huge and it is quite convenient to use Spotify to listen to our favorite songs. Many people may have subscribed to Spotify Premium, but there are still a lot of users who choose to use Spotify Free. As for Spotify Premium users, they can download high-quality Spotify tracks for offline listening. But, no matter you are using a Spotify Premium or Free account, you are not allowed to enjoy Spotify songs offline on multiple devices.
The reason for this is Spotify encrypted their tracks with encryption technology, for DRM protection purpose.
Because of this limitation, Spotify users cannot transfer downloaded Spotify songs to other devices, cannot burn Spotify songs to CDs and cannot use Spotify songs as BGM in video edits. All purposes of Spotify songs except for listening are not allowed to achieve. Let's take a look at the downloaded Spotify songs. When you right-click on one of them and check their properties on PC, you will find that they are in OGG format. What we gonna do is to convert these OGG files to plain MP3 format so that we can freely use them for multiple purposes.
![[Image: convert-spotify-to-mp3.jpg]](https://www.tunekeep.com/images/spotify-music-converter/convert-spotify-to-mp3.jpg)
How to do that? Let me introduce TuneKeep Spotify Music Converter to you.
Step 1: Launch TuneKeep Spotify Music Converter
Launch TuneKeep Spotify Music Converter from start menu, taskbar or desktop and Spotify will be launched simultaneously. Please mind that do not exit Spotify when using Spotify Music Converter.
![[Image: spotify-music-converter-interface.jpg]](https://www.tunekeep.com/images/userguides/spotify-music-converter-windows/spotify-music-converter-interface.jpg)
Step 2: Add Spotify Music
There are two simple ways for you to add music from Spotify to the converter. The first way is drag & drop. Spotify Music Converter allows you to drag songs, album or playlist directly from Spotify and then drop them in converter to have them added. Before this, you need to display both Spotify and the converter in the same screen.
![[Image: drag-from-spotify-to-converter.jpg]](https://www.tunekeep.com/images/userguides/spotify-music-converter-windows/drag-from-spotify-to-converter.jpg)
![[Image: copy-spotify-playlist-link.jpg]](https://www.tunekeep.com/images/userguides/spotify-music-converter-windows/copy-spotify-playlist-link.jpg)
The reason for this is Spotify encrypted their tracks with encryption technology, for DRM protection purpose.
Because of this limitation, Spotify users cannot transfer downloaded Spotify songs to other devices, cannot burn Spotify songs to CDs and cannot use Spotify songs as BGM in video edits. All purposes of Spotify songs except for listening are not allowed to achieve. Let's take a look at the downloaded Spotify songs. When you right-click on one of them and check their properties on PC, you will find that they are in OGG format. What we gonna do is to convert these OGG files to plain MP3 format so that we can freely use them for multiple purposes.
![[Image: convert-spotify-to-mp3.jpg]](https://www.tunekeep.com/images/spotify-music-converter/convert-spotify-to-mp3.jpg)
How to do that? Let me introduce TuneKeep Spotify Music Converter to you.
Step 1: Launch TuneKeep Spotify Music Converter
Launch TuneKeep Spotify Music Converter from start menu, taskbar or desktop and Spotify will be launched simultaneously. Please mind that do not exit Spotify when using Spotify Music Converter.
![[Image: spotify-music-converter-interface.jpg]](https://www.tunekeep.com/images/userguides/spotify-music-converter-windows/spotify-music-converter-interface.jpg)
Step 2: Add Spotify Music
There are two simple ways for you to add music from Spotify to the converter. The first way is drag & drop. Spotify Music Converter allows you to drag songs, album or playlist directly from Spotify and then drop them in converter to have them added. Before this, you need to display both Spotify and the converter in the same screen.
![[Image: drag-from-spotify-to-converter.jpg]](https://www.tunekeep.com/images/userguides/spotify-music-converter-windows/drag-from-spotify-to-converter.jpg)
Here is the second way to add music. Simply copy the link of songs, albums or playlists from Spotify and paste it to the converter. Click "Add Files" button and then you can find a link bar at the bottom of the program. Please note that you can still use drag-and-drop operation here. Paste the link into the link bar of Spotify Music Converter and click "+" to add songs, albums or playlist in the converter.
![[Image: copy-spotify-playlist-link.jpg]](https://www.tunekeep.com/images/userguides/spotify-music-converter-windows/copy-spotify-playlist-link.jpg)
Spotify Music Converter will immediately detect the songs and pop up a dialog for you to choose songs for downloading. By default, all the songs in the album or playlist will be checked but you can uncheck the songs you don't want to download. After that, click Add button to add the songs to conversion list.
![[Image: choose-spotify-songs.jpg]](https://www.tunekeep.com/images/userguides/spotify-music-converter-windows/choose-spotify-songs.jpg)
![[Image: converting-spotify-music.jpg]](https://www.tunekeep.com/images/userguides/spotify-music-converter-windows/converting-spotify-music.jpg)
![[Image: choose-spotify-songs.jpg]](https://www.tunekeep.com/images/userguides/spotify-music-converter-windows/choose-spotify-songs.jpg)
Step 3: Choose output folder and output format
Now all the songs you chose are added to conversion list. The program will use 44100Hz, 320kbps MP3 as the output format by default. Since we are introducing the best way to convert Spotify music to MP3 in this article, so we will use the default output settings which is MP3 format as an example.
![[Image: choose-output-format.jpg]](https://www.tunekeep.com/images/userguides/spotify-music-converter-windows/choose-output-format.jpg)
![[Image: choose-output-format.jpg]](https://www.tunekeep.com/images/userguides/spotify-music-converter-windows/choose-output-format.jpg)
Step 4: Start converting Spotify music to MP3
For now, the conversion is ready to be started. Just click the “Convert” button and wait for a few minutes to complete the conversion.
Once the conversion is finished, you are able to open output folder and locate output songs by clicking the “History” button. It's also accessible to remove conversion history or output files if necessary.
![[Image: converting-spotify-music.jpg]](https://www.tunekeep.com/images/userguides/spotify-music-converter-windows/converting-spotify-music.jpg)
Resource: How to Convert Spotify Music to MP3
TuneKeep Spotify Music Converter is now for 30% off! Use discount code: 2019tk30off for purchasing lifetime license of TuneKeep Spotify Music Converter.
[Note: The discount code will expire on January 31st, 2019]