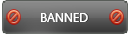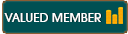01-22-2016 , 04:07 AM
Overview:
This is something you probably know all too well: how suddenly important data can be lost as a result of a system crash or viral attack. O&O DiskImage is the ideal tool for quickly and easily taking the trouble out of such inconveniences! O&O DiskImage enables the convenient duplication or archiving of entire operating systems and individual disks. It even supports dynamic drives and RAID systems. Create image files of your drives on a regular basis and you’ll be fully protected against data loss!
You can customize the imaging methods to suit your own individual needs. Even a 1:1 image of your system or user defined images are possible. O&O DiskImage features many other options for creating and restoring images exactly the way you’d like. As a result of the special O&O DiskImage program settings, a substantial amount of computer performance is saved, allowing you to continue working on your PC parallel to the imaging!
Download and Installation:
The installer can be easily downloaded from the official website here:
https://www.oo-software.com/en/diskimage-backup-your-data
To install the program, you need to have admin rights. Installation runs as usual and when prompted you need to restart your computer. You can test O&O DiskImage free for 30 days, the remaining trial period will be displayed when you start the program. After the trial period you will need to purchase a license key to activate the Full version. The process is very simple. All you need to do is to select the option “I want to enter my license”, a dialog box will appear where you can enter the name, company and registration code you received when purchasing the software. You will receive a confirmation dialogue.
![[Image: QPwJPgb.png]](http://i.imgur.com/QPwJPgb.png)
Finally, you can register the program online. That’s all!
![[Image: UVIHpkO.png]](http://i.imgur.com/UVIHpkO.png)
Online registration has many advantages. Your customer data are safely kept in the server, which means you are provided with better service. For example, if you lost your license key. Also you will be supplied with the latest information about other products and updates. You will have a special discount price for upgrading to new version beside customer support service.
System requirements
The program supports all windows editions from vista to windows 10 both 32 bit and 64 bit operating systems. No special requirements are needed just 30 Mb hard disc space
Program Features:
· Reliable and affordable solution for protecting your data.
· Provides you with everything you’ll need to protect your data
· Image and restore entire Server systems as well as individual files.
· Backup an entire computer with the push of a button
· Backup system and hard drives, clone drives and entire disks
· Brand new file-based backup: now twice as fast as ever before – backup and restore individual files and/or folders
· Direct creation of VHDs
· Monitoring and warning of security risks
· Incremental/differential backup: back up only the changes
· Easily restore files, folders, drives and disks
· System restore onto different hardware (M.I.R.)
· Create a Windows Boot system directly from within the program with driver integration
· Plug-and-play: Selected files and folders are automatically backed up and synchronized
· Supports Windows 10, Windows 8.1, Windows 7 and Vista
· Driver integration when using a boot medium
· Direct creation of VHDs
· Simplified wizard for creating and modifying jobs
· Time Schedule for automatic, regular images
· Advanced burning on CD/DVD/Blu-ray
· Supports EFI/UEFI systems as well as BIOS
User Interface:
The user interface is very friendly and easy to use. It helps you to achieve your target easily. When you launch the program there is a menu which includes application menu button and 5 other buttons. The start button which include the main tools in the program
![[Image: 0UNDZTM.png?1]](http://i.imgur.com/0UNDZTM.png?1)
The drive operation button which includes imaging, restoration and cloning utilities
![[Image: f85WogQ.png?1]](http://i.imgur.com/f85WogQ.png?1)
The file operation button which allows users to backup and restore files easily
![[Image: ncet5wP.png?1]](http://i.imgur.com/ncet5wP.png?1)
The tools button which include utilities to show image information, mount drive, convert image file and map network drive
![[Image: v9oJ6hr.png?1]](http://i.imgur.com/v9oJ6hr.png?1)
The last button is the jobs and reports which includes reports of operations performed and new jobs
![[Image: lg6sLOp.png?1]](http://i.imgur.com/lg6sLOp.png?1)
Let's Discuss the program Features in more Details:
Start a job by connecting a device
You can save your data to an external storage medium using the integrated plug-and -play function which backs up and synchronizes selected files and folders automatically. The maximum number of saved backups can be specified (the old ones are automatically replaced by new images) to optimize the memory. The program clearly displays those drives that have not yet been imaged or backed. Selected files and folders are automatically backed up and synchronized.
Direct creation of VHDs :
O&O DiskImage can also directly create a virtual hard disk (VHD).
Simplified wizard for creating and modifying jobs :
The built-in wizard for creation of an automatic data backup is significantly easier to even novice users.
Create images:
To protect your data against sudden loss from any reason, you have to create images on a regular basis. If your last image was created some time ago, it does not include your most current files. So it is advised to create images on regular basis to include updated data. Simply Click “Create one-click image” then select the target path for the image. (better to use an external drive, e.g. USB hard drive). Finally, “start”. The process might take some time depending on the size of the drive. The process is done using the default settings
Create an image of the entire computer
![[Image: OqrBMVQ.png?1]](http://i.imgur.com/OqrBMVQ.png?1)
![[Image: fbreksm.png?1]](http://i.imgur.com/fbreksm.png?1)
Your entire computer including the system partition can be imaged with just one click. It is the fastest and easiest way to create a complete image of all your data and settings especially if you are using the program for the first time. The compression method (LZNT1) and the imaging method (imaging used sectors) are set as default. It is better to use an external storage medium as target medium (for example USB hard disk or a network drive). Select Drive imaging on the Start page then click the “Create one-click image” in the activity bar. Use the [...] button to navigate to the storage location you want. You can add name to the created image or leave it named automatically as the creation date. Finally “start” and the program will do everything for you. Time needed depend on the size of the drive
Image individual drives
![[Image: ZVcn3G6.png]](http://i.imgur.com/ZVcn3G6.png)
Using O&O DiskImage, you can image individual drives (partitions/volumes). In case of data loss, no need to restore your entire computer, just the data drive. The process is simple, Select one or more drives from the drive list by checking next to it, and follow the same steps as that of the entire system. You can specify further settings using image options or add the selected activity as Job. If there is not enough space to store the entire image, you will be prompted to enter a new target path.
DiskView:
![[Image: W9wVrZI.png]](http://i.imgur.com/W9wVrZI.png)
The interactive graphical display gives you a lot of information about your hard disk. First you can get an overview of all the hard disks. Also the free and used space as well as the size of the partitions can be easily specified.You can select a drive for imaging by double-clicking it. DiskView also displays all empty sectors.
Backup individual files and folders
![[Image: V2QtDxi.png]](http://i.imgur.com/V2QtDxi.png)
Do you want to backup individual folders or files instead of an entire drive? You can now do so easily with a file backup. Files are backed up directly during file backup. Compared to imaging a drive, file backup only includes the file information. No drive information is saved.
Simply click file backup on the start page then navigate to the folder you want to backup and check the box next to the folders, you can choose multiple files, select the target path then “Start”. That’s all! The files are saved as a compressed file with the OBK file extension (*.obk).
Selection criteria: Before starting file backup, there’s an option for selecting files or file types in the folder that you want to have included or excluded from the backup.
In the dialog, click Criteria and specify the settings you want.
![[Image: QoQQhUw.png?1]](http://i.imgur.com/QoQQhUw.png?1)
You can specify further settings by clicking the icon File backup options. You can split the backup into smaller sized parts to fit the storage size. You can also add security for encrypting your backup to prevent unauthorized access.
![[Image: I3dhsKO.png?1]](http://i.imgur.com/I3dhsKO.png?1)
If you want to repeat the file backup at a later time, you can create a job for it. To do this, click the icon Add as job.
Restore entire computer:
In order to restore your entire computer or system partition, you need to start O&O DiskImage from a bootable medium then select drive restoration in the start page then click Select image in the form field or navigate to the storage location of the image in the browser button then check next to all drives included in the image (or individual drives needed), finally select target drive and “start”. Computer restart will be needed thereafter.
Restore drives:
![[Image: qY1CZ7v.png]](http://i.imgur.com/qY1CZ7v.png)
To restore one or more drives from an image, click Drive restoration on start page then select the image you want to restore from the Dropdown list and click on Open. All drives contained in the image will then be displayed. Choose the drive you need to restore and the target drive (new sector or replace existing one) then start. All data saved on the target drive is thereby lost and replaced by that of the image.
Restore individual files and folders:
![[Image: nDb53MJ.png]](http://i.imgur.com/nDb53MJ.png)
If you want to restore files or folders from already existing images (*.obk), you can do this easily using File restoration then select the image you want to restore and the target folder (new folder or existing one) then click start.
Create image of the changes only:
If you only want to store the changes since the last image, you can create an Image of the change. Note that you need to have created at least one complete image of the drives or folders involved as base image. Also you need to enable “check for incremental imaging or file backup”
Clone drives
![[Image: 3Yl7Ge2.png?1]](http://i.imgur.com/3Yl7Ge2.png?1)
Using this feature, DiskImage allows you to clone an entire storage volumes or individual drives The cloned drive can be used instead of the originals. You will be able to clone a drive and all its saved data without creating image files. The source disks/drives will be reproduced without any changes. Remember that a clone requires much more free space than an image. Also unlike images, there are no incremental or differential clones possible. In addition, a clone cannot be compressed or encrypted compared to an image. Cloning can be simply done using start cloning in the quick access bar. Select source and target drives and adjust your settings or use the default. Then “start” and the program will do everything for you.
It is important to remember that the selected target drive, will be overwritten. All data stored on it will be deleted and replaced by the clone! therefore it is better to use an external hard disk for this purpose.
Settings for drive imaging:
Under the menu heading Drive imaging, you can specify settings and set them as default for every new image by clicking Drive imaging/Imaging options
Create bootable CD image:
![[Image: 7jnXaNh.png?1]](http://i.imgur.com/7jnXaNh.png?1)
To create a bootable disk, simply open the Tools menu and select the option Create bootable disk. Creation is done in 2 steps. First all the data and settings needed for will be collected and copied. Once completed, the program will create a CD image.
Machine Independent Restoration (M.I.R)
The most frequent scenarios are limited to the creation of images and restoration of these on the same computers. Using the built in M.I.R. function (Machine Independent Restoration), O&O DiskImage now allows you to restore an image, or even the system partition, onto a computer with hardware You can also clone a computer with different hardware.
It is necessary to enable M.I.R. if you've made changes to the hardware after imaging and these changes affect the functionality of the Windows operating system or if you want to transfer existing computer configuration onto a new computer.
Burn Wizard
With the O&O DiskImage Writer (Burn Wizard) you can burn your image on CD/DVD/Blu-ray Disk (BD), create ISO files, burn ISO files and delete rewritable disks.
Mount ISO file as drive:
Using DiskImage, you can mount ISO files as drive and view the files it contains. This allows you to copy individual files and folders from the ISO file onto existing drives.
Convert image file
The tool Convert image file allows you to change the properties and content of existing images (OMG) or a virtual hard disk (VHD). It creates a copy of the image file (OMG) or virtual hard disk (VHD), so that the original image remains intact.
Pros:
· Reliable and affordable solution for protecting your data.
· Backup an entire computer with the push of a button
· Direct creation of VHDs
· System restore onto different hardware (M.I.R.)
· Advanced burning on CD/DVD/Blu-ray
And many more
Cons: None
Conclusion:
It is the best application for creating an image and backup at regular intervals. You can restore all of your drives, folders and files at any time you need. You don’t have to worry about any loss of data. It provides everything you need to protect you.
This is something you probably know all too well: how suddenly important data can be lost as a result of a system crash or viral attack. O&O DiskImage is the ideal tool for quickly and easily taking the trouble out of such inconveniences! O&O DiskImage enables the convenient duplication or archiving of entire operating systems and individual disks. It even supports dynamic drives and RAID systems. Create image files of your drives on a regular basis and you’ll be fully protected against data loss!
You can customize the imaging methods to suit your own individual needs. Even a 1:1 image of your system or user defined images are possible. O&O DiskImage features many other options for creating and restoring images exactly the way you’d like. As a result of the special O&O DiskImage program settings, a substantial amount of computer performance is saved, allowing you to continue working on your PC parallel to the imaging!
Download and Installation:
The installer can be easily downloaded from the official website here:
https://www.oo-software.com/en/diskimage-backup-your-data
To install the program, you need to have admin rights. Installation runs as usual and when prompted you need to restart your computer. You can test O&O DiskImage free for 30 days, the remaining trial period will be displayed when you start the program. After the trial period you will need to purchase a license key to activate the Full version. The process is very simple. All you need to do is to select the option “I want to enter my license”, a dialog box will appear where you can enter the name, company and registration code you received when purchasing the software. You will receive a confirmation dialogue.
![[Image: QPwJPgb.png]](http://i.imgur.com/QPwJPgb.png)
Finally, you can register the program online. That’s all!
![[Image: UVIHpkO.png]](http://i.imgur.com/UVIHpkO.png)
Online registration has many advantages. Your customer data are safely kept in the server, which means you are provided with better service. For example, if you lost your license key. Also you will be supplied with the latest information about other products and updates. You will have a special discount price for upgrading to new version beside customer support service.
System requirements
The program supports all windows editions from vista to windows 10 both 32 bit and 64 bit operating systems. No special requirements are needed just 30 Mb hard disc space
Program Features:
· Reliable and affordable solution for protecting your data.
· Provides you with everything you’ll need to protect your data
· Image and restore entire Server systems as well as individual files.
· Backup an entire computer with the push of a button
· Backup system and hard drives, clone drives and entire disks
· Brand new file-based backup: now twice as fast as ever before – backup and restore individual files and/or folders
· Direct creation of VHDs
· Monitoring and warning of security risks
· Incremental/differential backup: back up only the changes
· Easily restore files, folders, drives and disks
· System restore onto different hardware (M.I.R.)
· Create a Windows Boot system directly from within the program with driver integration
· Plug-and-play: Selected files and folders are automatically backed up and synchronized
· Supports Windows 10, Windows 8.1, Windows 7 and Vista
· Driver integration when using a boot medium
· Direct creation of VHDs
· Simplified wizard for creating and modifying jobs
· Time Schedule for automatic, regular images
· Advanced burning on CD/DVD/Blu-ray
· Supports EFI/UEFI systems as well as BIOS
User Interface:
The user interface is very friendly and easy to use. It helps you to achieve your target easily. When you launch the program there is a menu which includes application menu button and 5 other buttons. The start button which include the main tools in the program
![[Image: 0UNDZTM.png?1]](http://i.imgur.com/0UNDZTM.png?1)
The drive operation button which includes imaging, restoration and cloning utilities
![[Image: f85WogQ.png?1]](http://i.imgur.com/f85WogQ.png?1)
The file operation button which allows users to backup and restore files easily
![[Image: ncet5wP.png?1]](http://i.imgur.com/ncet5wP.png?1)
The tools button which include utilities to show image information, mount drive, convert image file and map network drive
![[Image: v9oJ6hr.png?1]](http://i.imgur.com/v9oJ6hr.png?1)
The last button is the jobs and reports which includes reports of operations performed and new jobs
![[Image: lg6sLOp.png?1]](http://i.imgur.com/lg6sLOp.png?1)
Let's Discuss the program Features in more Details:
Start a job by connecting a device
You can save your data to an external storage medium using the integrated plug-and -play function which backs up and synchronizes selected files and folders automatically. The maximum number of saved backups can be specified (the old ones are automatically replaced by new images) to optimize the memory. The program clearly displays those drives that have not yet been imaged or backed. Selected files and folders are automatically backed up and synchronized.
Direct creation of VHDs :
O&O DiskImage can also directly create a virtual hard disk (VHD).
Simplified wizard for creating and modifying jobs :
The built-in wizard for creation of an automatic data backup is significantly easier to even novice users.
Create images:
To protect your data against sudden loss from any reason, you have to create images on a regular basis. If your last image was created some time ago, it does not include your most current files. So it is advised to create images on regular basis to include updated data. Simply Click “Create one-click image” then select the target path for the image. (better to use an external drive, e.g. USB hard drive). Finally, “start”. The process might take some time depending on the size of the drive. The process is done using the default settings
Create an image of the entire computer
![[Image: OqrBMVQ.png?1]](http://i.imgur.com/OqrBMVQ.png?1)
![[Image: fbreksm.png?1]](http://i.imgur.com/fbreksm.png?1)
Your entire computer including the system partition can be imaged with just one click. It is the fastest and easiest way to create a complete image of all your data and settings especially if you are using the program for the first time. The compression method (LZNT1) and the imaging method (imaging used sectors) are set as default. It is better to use an external storage medium as target medium (for example USB hard disk or a network drive). Select Drive imaging on the Start page then click the “Create one-click image” in the activity bar. Use the [...] button to navigate to the storage location you want. You can add name to the created image or leave it named automatically as the creation date. Finally “start” and the program will do everything for you. Time needed depend on the size of the drive
Image individual drives
![[Image: ZVcn3G6.png]](http://i.imgur.com/ZVcn3G6.png)
Using O&O DiskImage, you can image individual drives (partitions/volumes). In case of data loss, no need to restore your entire computer, just the data drive. The process is simple, Select one or more drives from the drive list by checking next to it, and follow the same steps as that of the entire system. You can specify further settings using image options or add the selected activity as Job. If there is not enough space to store the entire image, you will be prompted to enter a new target path.
DiskView:
![[Image: W9wVrZI.png]](http://i.imgur.com/W9wVrZI.png)
The interactive graphical display gives you a lot of information about your hard disk. First you can get an overview of all the hard disks. Also the free and used space as well as the size of the partitions can be easily specified.You can select a drive for imaging by double-clicking it. DiskView also displays all empty sectors.
Backup individual files and folders
![[Image: V2QtDxi.png]](http://i.imgur.com/V2QtDxi.png)
Do you want to backup individual folders or files instead of an entire drive? You can now do so easily with a file backup. Files are backed up directly during file backup. Compared to imaging a drive, file backup only includes the file information. No drive information is saved.
Simply click file backup on the start page then navigate to the folder you want to backup and check the box next to the folders, you can choose multiple files, select the target path then “Start”. That’s all! The files are saved as a compressed file with the OBK file extension (*.obk).
Selection criteria: Before starting file backup, there’s an option for selecting files or file types in the folder that you want to have included or excluded from the backup.
In the dialog, click Criteria and specify the settings you want.
![[Image: QoQQhUw.png?1]](http://i.imgur.com/QoQQhUw.png?1)
You can specify further settings by clicking the icon File backup options. You can split the backup into smaller sized parts to fit the storage size. You can also add security for encrypting your backup to prevent unauthorized access.
![[Image: I3dhsKO.png?1]](http://i.imgur.com/I3dhsKO.png?1)
If you want to repeat the file backup at a later time, you can create a job for it. To do this, click the icon Add as job.
Restore entire computer:
In order to restore your entire computer or system partition, you need to start O&O DiskImage from a bootable medium then select drive restoration in the start page then click Select image in the form field or navigate to the storage location of the image in the browser button then check next to all drives included in the image (or individual drives needed), finally select target drive and “start”. Computer restart will be needed thereafter.
Restore drives:
![[Image: qY1CZ7v.png]](http://i.imgur.com/qY1CZ7v.png)
To restore one or more drives from an image, click Drive restoration on start page then select the image you want to restore from the Dropdown list and click on Open. All drives contained in the image will then be displayed. Choose the drive you need to restore and the target drive (new sector or replace existing one) then start. All data saved on the target drive is thereby lost and replaced by that of the image.
Restore individual files and folders:
![[Image: nDb53MJ.png]](http://i.imgur.com/nDb53MJ.png)
If you want to restore files or folders from already existing images (*.obk), you can do this easily using File restoration then select the image you want to restore and the target folder (new folder or existing one) then click start.
Create image of the changes only:
If you only want to store the changes since the last image, you can create an Image of the change. Note that you need to have created at least one complete image of the drives or folders involved as base image. Also you need to enable “check for incremental imaging or file backup”
Clone drives
![[Image: 3Yl7Ge2.png?1]](http://i.imgur.com/3Yl7Ge2.png?1)
Using this feature, DiskImage allows you to clone an entire storage volumes or individual drives The cloned drive can be used instead of the originals. You will be able to clone a drive and all its saved data without creating image files. The source disks/drives will be reproduced without any changes. Remember that a clone requires much more free space than an image. Also unlike images, there are no incremental or differential clones possible. In addition, a clone cannot be compressed or encrypted compared to an image. Cloning can be simply done using start cloning in the quick access bar. Select source and target drives and adjust your settings or use the default. Then “start” and the program will do everything for you.
It is important to remember that the selected target drive, will be overwritten. All data stored on it will be deleted and replaced by the clone! therefore it is better to use an external hard disk for this purpose.
Settings for drive imaging:
Under the menu heading Drive imaging, you can specify settings and set them as default for every new image by clicking Drive imaging/Imaging options
Create bootable CD image:
![[Image: 7jnXaNh.png?1]](http://i.imgur.com/7jnXaNh.png?1)
To create a bootable disk, simply open the Tools menu and select the option Create bootable disk. Creation is done in 2 steps. First all the data and settings needed for will be collected and copied. Once completed, the program will create a CD image.
Machine Independent Restoration (M.I.R)
The most frequent scenarios are limited to the creation of images and restoration of these on the same computers. Using the built in M.I.R. function (Machine Independent Restoration), O&O DiskImage now allows you to restore an image, or even the system partition, onto a computer with hardware You can also clone a computer with different hardware.
It is necessary to enable M.I.R. if you've made changes to the hardware after imaging and these changes affect the functionality of the Windows operating system or if you want to transfer existing computer configuration onto a new computer.
Burn Wizard
With the O&O DiskImage Writer (Burn Wizard) you can burn your image on CD/DVD/Blu-ray Disk (BD), create ISO files, burn ISO files and delete rewritable disks.
Mount ISO file as drive:
Using DiskImage, you can mount ISO files as drive and view the files it contains. This allows you to copy individual files and folders from the ISO file onto existing drives.
Convert image file
The tool Convert image file allows you to change the properties and content of existing images (OMG) or a virtual hard disk (VHD). It creates a copy of the image file (OMG) or virtual hard disk (VHD), so that the original image remains intact.
Pros:
· Reliable and affordable solution for protecting your data.
· Backup an entire computer with the push of a button
· Direct creation of VHDs
· System restore onto different hardware (M.I.R.)
· Advanced burning on CD/DVD/Blu-ray
And many more
Cons: None
Conclusion:
It is the best application for creating an image and backup at regular intervals. You can restore all of your drives, folders and files at any time you need. You don’t have to worry about any loss of data. It provides everything you need to protect you.