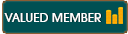12-27-2015 , 01:50 AM
Overview
PowerISO [ http://www.poweriso.com/index.htm ] is a powerful CD / DVD / BD image file processing tool, which allows you to open, extract, burn, create, edit, compress, encrypt, split and convert ISO files, and mount ISO files with internal virtual drive. It can process almost all CD / DVD / BD image files including ISO and BIN files. PowerISO provides an all-in-one solution. You can do every thing with your ISO files and disc image files.
System Requirements:
It can be installed on all windows versions from win 98 to windows 10. It needs only 64MB memory and 10MB hard disk space.
Download and Installation
You can freely download the trial version: http://www.poweriso.com/download.php [3.3 mb] while the retail (full) version link is sent immediately after purchase [2.5 mb]. The current version is 6.4 released in 26 october 2015. The trial version has some limitations (startup dialogue box and the 300MB limitation) that are removed in the full registered version. All you need is to purchase an original license at a reasonable price of 29.95$ [ http://www.poweriso.com/order.htm ] and you will enjoy lifetime updates
Supported languages: English, Arabic, Armenian, Belarusian, Bosnian, Bulgarian, Chinese Simplified, Chinese Traditional, Croatian, Czech, Danish, Dutch, Farsi, French, German, Greek, Hungarian, Italian, Japanese, Korean, Lithuanian, Malay, Norsk, Polish, Portuguese, Russian, Serbian, Slovak, Slovenian, Spanish, Swedish, Thai, Turkish, Ukrainian, Vietnamese, Kazakh
Main Features:
The interface is very smooth , easy and friendly user interface that support drag and drop,and clipboard copy and paste. There are 7 skins to choose from and you can select any of the available 37 languages
![[Image: vVZMtez.gif]](http://i.imgur.com/vVZMtez.gif)
· The user interface window consists of title bar (which display PowerISO title and the current opened image file name) , the menu bar (Contains file, view, action, tools, options, and help buttons), the toolbar (Contain frequently used operations, such as "new", "open", "save", add, extract , delete, copy, compress, burn , mount , help), the explorer bar which Can be used to browse the image file conveniently.
· On the left side you will see the folder view can display the folder structure of the current opened image. On the right side there is the file view which display all files in the current selected folder.
· Below there is the properties bar which display file properties and capacity and the status bar which shows the number and size of files in current folder, and the number and size of the selected files.
Detailed features and uses: Let me discuss various sections of PowerISO one-by-one:
1. Create ISO File:
![[Image: f1nzxeK.gif]](http://i.imgur.com/f1nzxeK.gif)
With PowerISO you can easily create ISO file or BIN CUE file from hard disc files. and from CD / DVD / BD disc. It ca also helps creating bootable ISO image file. Simply add the files and folders using add button or drag and drop then use “Save" button to save the iso file. Alternatively you can right-click on the files selected then choose "Add to xxxxx.iso" and save the iso file with the specified name.
2. Edit ISO File:
Using this option you can edit your ISO file thereby delete or add files and folders to the ISO file, rename files, modify file's date time in ISO file, add boot information to ISO file to make bootable ISO image file.
3. Extract ISO File
![[Image: BOJ4vdA.gif]](http://i.imgur.com/BOJ4vdA.gif)
Using this option you can use the built-in CD / DVD burning engine to burn your image files to disc. It also support two erasing modes for rewritable discs: Full Erasing and Quick Erasing. For the burnn option you can select the burning speed as well as opt for “Verify written data” to verify the data after burning.
![[Image: Fn2GKHe.gif]](http://i.imgur.com/Fn2GKHe.gif)
PowerISO Burning Settings
![[Image: HvcYDE5.gif]](http://i.imgur.com/HvcYDE5.gif)
Here is a list of PowerISO burning settings. You can find the settings in "Burn" dialog, or in "Burn Settings" dialog by clicking "More settings" button in "Burn" dialog.
Using PowerISO, you can mount ISO file and other popular image file as virtual drive. Using virtual drive menu you can choose the number of virtual drives which you want to set. It supports up to 23 virtual drives.
6. Make Audio Disc
Create standard Audio CD and mixed mode CD. You can burn mp3, wma, wav, flac and ape files to CD. You can also edit existing Audio CD image files. It supports Playing Audio Tracks within Audio CD image file.
7. Audio CD ripper
Using this option you can rip audio CD to mp3, wma, wav, flac and ape files. Additionally you can rip audio CD to bin / cue, mp3 / cue, wma / cue, wav / cue, flac / cue and ape / cue audio image files.
8. ISO and BIN Converter
Using PowerISO you can easily convert all popular images files to ISO file or to BIN file. It helps you to easily convert ISO to BIN and the reverse.
9. Create Bootable USB drive
Using this useful feature you will easily create bootable USB drive for Windows XP, Windows Vista and Windows 7. It supports USB-FDD, USB-ZIP, and USB-HDD.
10. Open / Extract /Edit disk image file
PowerISO supports all popular virtual disc image files, such as VMWare Virtual Disc Images(*.vmdk), VirtualBox Virtual Disc Images(*.vdi), Virtual PC Virtual Disc Images(*.vdi). It also supports all floppy disk image files, such as BIF, FLP, DSK, BFI, BWI, BIN, IMG and so on. It supports disc image files with FAT12, FAT, FAT32, NTFS and ext2, ext3 partitions.
11. Copy CD, DVD, or Blu-ray Disc
![[Image: cWVDC4J.png]](http://i.imgur.com/cWVDC4J.png)
You can copy all you CD, DVD or Blu-Ray to new disc with the help of PowerISO. Simply use "Copy" button on toolbar, then choose "Copy CD / DVD / BD Disc" from the popup menu. PowerISO shows "Copy Disc" dialog. Choose the source drive and burning drive for copying disc. Select the burning speed from the list, and change other burning settings if necessary. Then Click "Copy" button to start copying. PowerISO will do a sector by sector copying. All information in the source disc will be copied to the new disc.
Supported CD/DVD disc image types It works with wide variety of image files such as ISO, BIN / CUE, DAA, UIF, DMG, MDF / MDS, ASHDISC, BWI / B5I, LCD, IMG, CDI, CIF, P01, PDI, NRG, NCD, PXI, GI, FCD, VCD, C2D, BIF and many more.
Supported CD/DVD file systems It works with wide variety of CD/DVD file systems such as Standard ISO-9660, Joliet ISO extension (CDs under Windows 95 and higher), RockRidge ISO extension (CDs under FreeBSD, Linux), El Torito extension (bootable CDs), Univeral Disk Format (UDF), XBOX DVD Format, APPLE HFS and HFS+
PowerISO Configuration:
To view or change PowerISO settings, please click the menu item, "Options --> Configurations". There are four tabs in "Configuration" dialog.
Temporary Folder: When PowerISO extract image file to temporary folder, it will use the folder specified here. If not specified, PowerISO will use system temporary folder instead.
Default Viewer: The default viewer will be used when you click the menu item, "View with default viewer...". By default, Windows notepad application will be used.
Enable Shell Integration: If this option is set, you can manipulate image files in "My Computer" by using the shell context menu.
Check for updates automatically: If this option is set, you will received a notification when a new version of PowerISO is available. You may then decider whether to install the updates or not.
Auotostart: PowerISO Virtual Drive Manager will run on system startup.
Automount: PowerISO will automatically mount selected image file on startup.
Virtual Drive Letter Assignment: By default, PowerISO will use the first available drive letter for the virtual drive. However, you may also choose a difference letter for the virtual drive. If you would like change the drive letter, please select the virtual drive from the list, then click "Edit..." to assign a new letter for the drive.
Use Custom Icons for Virtual Drives: If this option is set, the virtual drive icon will be replaced with PowerISO virtual drive icon, so that you can distinguish which drive is the virtual drive created by PowerISO.
Settings in "Audio" Tab:
![[Image: JaFJtQa.gif]](http://i.imgur.com/JaFJtQa.gif)
Output File Format: The output format can be mp3, flac, ape, wma, or wav. To change the encoding settings, please click "Config..." button.
Output File Mode: The output mode can be "multiple files" or "single file". For "multiple files", PowerISO will rip each track to a separate music file. For "single track", all tracks will be ripped to a single file.
Output File Name Format: Specify the output file name for ripping. You can click down arrow button to change the settings.
Write CD-TEXT: If this option is set, the CD-TEXT information will be written when burning an Audio CD.
Settings in "Miscellaneous" Tab:
![[Image: fg0lmbD.gif]](http://i.imgur.com/fg0lmbD.gif)
Default compression method: Set the default compression method when creating daa file.
Using low priority when compressing: If this option is set, PowerISO will automatically set the compressing thread to low priority, so that it will not slow down the computer's response.
Burning Buffer size: Specify the burning buffer size. The value must be between 8MB and 128MB.
Verify written data: If this option is set, PowerISO will compare the written data with original copy when burning to make sure the data was burned correctly.
Eject disc after burning: If this option is set, the disc will be ejected after burning.
Show Mac files when opening Hybrid Mac/PC image file: If this option is set, the Mac partition will be shown when opening a Hybrid Mac/PC image file, otherwise, the PC partition will be shown.
Set .daa as default file type for saving: If this option is set, the default file type for saving is daa file, otherwise, the default file type is ISO.
Optimizing file layout when saving image file: If this option is set, PowerISO will optimize file layout to make sure identical files will only occupy space once. This can reduce file size, but may take long time for optimizing.
Clear opened files history: Click this button to clear opened files history if you don't want recently opened files to be listed in "Recent Files" menu.
PowerISO Pros:
1. Quick and easy installation.
2. Efficient, well rendered User Interface
3. Multi-lingual with 37 languages
4. Supports shell integration, context menu.
5. Ability to Auto start & Auto Mount virtual drives on boot.
5. Supports 28 different image types.
6. Virtual drive manager: Right-clicking the Virtual Drive Manager in the system tray let us quickly unpack and mount ZIP, RAR, 7Z, and ISO files; set the number of virtual drives; open PowerISO; view Help; and more. It supports up to 23 virtual Drives.
7. It supports Apple, XBOX, ISOs and UDF formats.
8. Very low on system resources: CPU, RAM.
PowerISO Cons: NONE
New Features can be easily reviewed here : http://www.poweriso.com/tutorials/history.htm[/color]
Conclusion
PowerISO is an all-in-one solution as it incorporates ISO creator, ISO editor, ISO extractor, ISO converter, ISO burner, virtual drive, CD burner, DVD burner, BD burner, audio burner, audio ripper and video burner. You can do almost everything with your ISO files and disc image files using it.
PowerISO [ http://www.poweriso.com/index.htm ] is a powerful CD / DVD / BD image file processing tool, which allows you to open, extract, burn, create, edit, compress, encrypt, split and convert ISO files, and mount ISO files with internal virtual drive. It can process almost all CD / DVD / BD image files including ISO and BIN files. PowerISO provides an all-in-one solution. You can do every thing with your ISO files and disc image files.
System Requirements:
It can be installed on all windows versions from win 98 to windows 10. It needs only 64MB memory and 10MB hard disk space.
Download and Installation
You can freely download the trial version: http://www.poweriso.com/download.php [3.3 mb] while the retail (full) version link is sent immediately after purchase [2.5 mb]. The current version is 6.4 released in 26 october 2015. The trial version has some limitations (startup dialogue box and the 300MB limitation) that are removed in the full registered version. All you need is to purchase an original license at a reasonable price of 29.95$ [ http://www.poweriso.com/order.htm ] and you will enjoy lifetime updates
Supported languages: English, Arabic, Armenian, Belarusian, Bosnian, Bulgarian, Chinese Simplified, Chinese Traditional, Croatian, Czech, Danish, Dutch, Farsi, French, German, Greek, Hungarian, Italian, Japanese, Korean, Lithuanian, Malay, Norsk, Polish, Portuguese, Russian, Serbian, Slovak, Slovenian, Spanish, Swedish, Thai, Turkish, Ukrainian, Vietnamese, Kazakh
Main Features:
- Support almost all CD / DVD / BD-ROM image file formats (ISO, BIN, NRG, CDI, DAA and so on).
What is DAA file? DAA file (Direct-Access-Archive) is an advanced format for image file, which supports some advanced features, such as compression, password protection, and splitting to multiple volumes.
- Open and extract ISO file. You can extract ISO file with a single click.
- Burn ISO file to CD, DVD, or Blu-Ray disc. PowerISO is a professional burning software. With this tool, you can create Audio CD, Data CD, Data DVD, Video DVD or VCD. PowerISO also supports Blu-Ray burning.
- Burn Audio CD from MP3, FLAC, APE, WMA, or BIN files.
- Rip Audio CD to MP3, FLAC, APE, WMA, or BIN files.
- Create ISO file or BIN file from hard disk files or CD / DVD / BD discs.
- Edit ISO image file directly.
- Mount ISO file with internal virtual drive. PowerISO can mount all popular disc image files to built-in virtual drive.
- Convert image files between ISO / BIN and other formats. PowerISO can not only convert BIN to ISO, but also convert almost all image file formats to standard ISO image file.
- Create bootable USB drive. PowerISO allows you to setup Windows through USB drive.
- Make bootable ISO file and create bootable CD, DVD disc.
- Support both 32-bit and 64-bit Windows.
- Can be used easily. PowerISO supports shell integration, context menu, drag and drop, clipboard copy paste...
The interface is very smooth , easy and friendly user interface that support drag and drop,and clipboard copy and paste. There are 7 skins to choose from and you can select any of the available 37 languages
![[Image: vVZMtez.gif]](http://i.imgur.com/vVZMtez.gif)
· The user interface window consists of title bar (which display PowerISO title and the current opened image file name) , the menu bar (Contains file, view, action, tools, options, and help buttons), the toolbar (Contain frequently used operations, such as "new", "open", "save", add, extract , delete, copy, compress, burn , mount , help), the explorer bar which Can be used to browse the image file conveniently.
· On the left side you will see the folder view can display the folder structure of the current opened image. On the right side there is the file view which display all files in the current selected folder.
· Below there is the properties bar which display file properties and capacity and the status bar which shows the number and size of files in current folder, and the number and size of the selected files.
Detailed features and uses: Let me discuss various sections of PowerISO one-by-one:
1. Create ISO File:
![[Image: f1nzxeK.gif]](http://i.imgur.com/f1nzxeK.gif)
With PowerISO you can easily create ISO file or BIN CUE file from hard disc files. and from CD / DVD / BD disc. It ca also helps creating bootable ISO image file. Simply add the files and folders using add button or drag and drop then use “Save" button to save the iso file. Alternatively you can right-click on the files selected then choose "Add to xxxxx.iso" and save the iso file with the specified name.
2. Edit ISO File:
Using this option you can edit your ISO file thereby delete or add files and folders to the ISO file, rename files, modify file's date time in ISO file, add boot information to ISO file to make bootable ISO image file.
3. Extract ISO File
![[Image: BOJ4vdA.gif]](http://i.imgur.com/BOJ4vdA.gif)
- PowerISO supports ISO file and other popular disc image file, such as BIN / CUE, DAA, UIF, DMG, MDF / MDS, ASHDISC, BWI / B5I, LCD, IMG, CDI, CIF, P01, PDI, NRG, NCD, PXI, GI, FCD, VCD, C2D, BIF and so on. You can View and run and extract files contained in the ISO file.
- Simply open the .ISO image then click the "Extract" button on toolbar and use the iso extractor dialog or drag the files you need to your computer.Alternatively you can right-click on the file selected and choose the menu "Extract here using file names and folders". That is all
- PowerISO can not only extract ISO image file on Window GUI, but it also can extract ISO image files on Windows command line. You can find piso.exe which is PowerISO command line utility in PowerISO installation directory. Example: Extract all files and directorys in root direcory of d:\test.iso to d:\temp recursively. Command: piso extract d:\test.iso / -od d:\temp
Using this option you can use the built-in CD / DVD burning engine to burn your image files to disc. It also support two erasing modes for rewritable discs: Full Erasing and Quick Erasing. For the burnn option you can select the burning speed as well as opt for “Verify written data” to verify the data after burning.
![[Image: Fn2GKHe.gif]](http://i.imgur.com/Fn2GKHe.gif)
PowerISO Burning Settings
![[Image: HvcYDE5.gif]](http://i.imgur.com/HvcYDE5.gif)
Here is a list of PowerISO burning settings. You can find the settings in "Burn" dialog, or in "Burn Settings" dialog by clicking "More settings" button in "Burn" dialog.
- Burning Speed: The default burning speed is set to the maximal speed. You can select a slower speed from the list. Only speed settings supported by both the media and the writer will be listed.
- Verify written data: If this option is set, PowerISO will read back and verify the written data after burning to make sure it is identical with the original copy.
- Eject disc after burning. if this option is set, the disc will be ejected after burning.
- Simulation burning: The simulation burning is a test procedure to make sure that the data will burn to the disc correctly, however, no data will actually be written to the disc. You can use it to test your burning settings and the burning drive before actual burning.
- Set number of copies: The default number of copies is set to 1 by default. If you need multiple copies, you can change this setting before burning.
- Burn to multiple drives simultaneously: If you have connected multiple writers to your computer, and want to burn to these drive simultaneously, you can try this option. It can help you save lots of time in such case.
Using PowerISO, you can mount ISO file and other popular image file as virtual drive. Using virtual drive menu you can choose the number of virtual drives which you want to set. It supports up to 23 virtual drives.
6. Make Audio Disc
Create standard Audio CD and mixed mode CD. You can burn mp3, wma, wav, flac and ape files to CD. You can also edit existing Audio CD image files. It supports Playing Audio Tracks within Audio CD image file.
7. Audio CD ripper
Using this option you can rip audio CD to mp3, wma, wav, flac and ape files. Additionally you can rip audio CD to bin / cue, mp3 / cue, wma / cue, wav / cue, flac / cue and ape / cue audio image files.
8. ISO and BIN Converter
Using PowerISO you can easily convert all popular images files to ISO file or to BIN file. It helps you to easily convert ISO to BIN and the reverse.
9. Create Bootable USB drive
Using this useful feature you will easily create bootable USB drive for Windows XP, Windows Vista and Windows 7. It supports USB-FDD, USB-ZIP, and USB-HDD.
10. Open / Extract /Edit disk image file
PowerISO supports all popular virtual disc image files, such as VMWare Virtual Disc Images(*.vmdk), VirtualBox Virtual Disc Images(*.vdi), Virtual PC Virtual Disc Images(*.vdi). It also supports all floppy disk image files, such as BIF, FLP, DSK, BFI, BWI, BIN, IMG and so on. It supports disc image files with FAT12, FAT, FAT32, NTFS and ext2, ext3 partitions.
11. Copy CD, DVD, or Blu-ray Disc
![[Image: cWVDC4J.png]](http://i.imgur.com/cWVDC4J.png)
You can copy all you CD, DVD or Blu-Ray to new disc with the help of PowerISO. Simply use "Copy" button on toolbar, then choose "Copy CD / DVD / BD Disc" from the popup menu. PowerISO shows "Copy Disc" dialog. Choose the source drive and burning drive for copying disc. Select the burning speed from the list, and change other burning settings if necessary. Then Click "Copy" button to start copying. PowerISO will do a sector by sector copying. All information in the source disc will be copied to the new disc.
Supported CD/DVD disc image types It works with wide variety of image files such as ISO, BIN / CUE, DAA, UIF, DMG, MDF / MDS, ASHDISC, BWI / B5I, LCD, IMG, CDI, CIF, P01, PDI, NRG, NCD, PXI, GI, FCD, VCD, C2D, BIF and many more.
Supported CD/DVD file systems It works with wide variety of CD/DVD file systems such as Standard ISO-9660, Joliet ISO extension (CDs under Windows 95 and higher), RockRidge ISO extension (CDs under FreeBSD, Linux), El Torito extension (bootable CDs), Univeral Disk Format (UDF), XBOX DVD Format, APPLE HFS and HFS+
PowerISO Configuration:
To view or change PowerISO settings, please click the menu item, "Options --> Configurations". There are four tabs in "Configuration" dialog.
- Settings in "General" Tab:
![[Image: ahpp9Tq.gif]](http://i.imgur.com/ahpp9Tq.gif)
Temporary Folder: When PowerISO extract image file to temporary folder, it will use the folder specified here. If not specified, PowerISO will use system temporary folder instead.
Default Viewer: The default viewer will be used when you click the menu item, "View with default viewer...". By default, Windows notepad application will be used.
Enable Shell Integration: If this option is set, you can manipulate image files in "My Computer" by using the shell context menu.
Check for updates automatically: If this option is set, you will received a notification when a new version of PowerISO is available. You may then decider whether to install the updates or not.
- Settings in "Virtual Drives" Tab:
![[Image: QEFNF1r.gif]](http://i.imgur.com/QEFNF1r.gif)
Auotostart: PowerISO Virtual Drive Manager will run on system startup.
Automount: PowerISO will automatically mount selected image file on startup.
Virtual Drive Letter Assignment: By default, PowerISO will use the first available drive letter for the virtual drive. However, you may also choose a difference letter for the virtual drive. If you would like change the drive letter, please select the virtual drive from the list, then click "Edit..." to assign a new letter for the drive.
Use Custom Icons for Virtual Drives: If this option is set, the virtual drive icon will be replaced with PowerISO virtual drive icon, so that you can distinguish which drive is the virtual drive created by PowerISO.
Settings in "Audio" Tab:
![[Image: JaFJtQa.gif]](http://i.imgur.com/JaFJtQa.gif)
Output File Format: The output format can be mp3, flac, ape, wma, or wav. To change the encoding settings, please click "Config..." button.
Output File Mode: The output mode can be "multiple files" or "single file". For "multiple files", PowerISO will rip each track to a separate music file. For "single track", all tracks will be ripped to a single file.
Output File Name Format: Specify the output file name for ripping. You can click down arrow button to change the settings.
Write CD-TEXT: If this option is set, the CD-TEXT information will be written when burning an Audio CD.
Settings in "Miscellaneous" Tab:
![[Image: fg0lmbD.gif]](http://i.imgur.com/fg0lmbD.gif)
Default compression method: Set the default compression method when creating daa file.
Using low priority when compressing: If this option is set, PowerISO will automatically set the compressing thread to low priority, so that it will not slow down the computer's response.
Burning Buffer size: Specify the burning buffer size. The value must be between 8MB and 128MB.
Verify written data: If this option is set, PowerISO will compare the written data with original copy when burning to make sure the data was burned correctly.
Eject disc after burning: If this option is set, the disc will be ejected after burning.
Show Mac files when opening Hybrid Mac/PC image file: If this option is set, the Mac partition will be shown when opening a Hybrid Mac/PC image file, otherwise, the PC partition will be shown.
Set .daa as default file type for saving: If this option is set, the default file type for saving is daa file, otherwise, the default file type is ISO.
Optimizing file layout when saving image file: If this option is set, PowerISO will optimize file layout to make sure identical files will only occupy space once. This can reduce file size, but may take long time for optimizing.
Clear opened files history: Click this button to clear opened files history if you don't want recently opened files to be listed in "Recent Files" menu.
PowerISO Pros:
1. Quick and easy installation.
2. Efficient, well rendered User Interface
3. Multi-lingual with 37 languages
4. Supports shell integration, context menu.
5. Ability to Auto start & Auto Mount virtual drives on boot.
5. Supports 28 different image types.
6. Virtual drive manager: Right-clicking the Virtual Drive Manager in the system tray let us quickly unpack and mount ZIP, RAR, 7Z, and ISO files; set the number of virtual drives; open PowerISO; view Help; and more. It supports up to 23 virtual Drives.
7. It supports Apple, XBOX, ISOs and UDF formats.
8. Very low on system resources: CPU, RAM.
PowerISO Cons: NONE
New Features can be easily reviewed here : http://www.poweriso.com/tutorials/history.htm[/color]
Conclusion
PowerISO is an all-in-one solution as it incorporates ISO creator, ISO editor, ISO extractor, ISO converter, ISO burner, virtual drive, CD burner, DVD burner, BD burner, audio burner, audio ripper and video burner. You can do almost everything with your ISO files and disc image files using it.