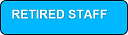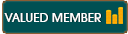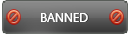01-28-2017 , 12:28 AM
![[Image: wEPpVAv.png]](http://i.imgur.com/wEPpVAv.png)
Overview:
It is now very common for all of us to use many USB devices during our daily use of our computers, for example, USB Flash drive, external HDD, and so on. But after you plug your device do you know how to remove it? Is it safe to just remove it from the computer or you need to stop it first?
It is advised to stop any plugged device before removal from the computer to avoid any data corruption
Microsoft Windows has a built-in tool to allow you to safely remove your device. However, this device has many limitations in its functionality. From this point, there was a need for a software that offers a lot of advantages more than the native Windows tool
Also, have you ever experience a message that the device can’t be removed right now as some application is running and you need to close it first? Did you lose any important information due to inappropriate removal of your device? This inconvenience will be completely solved using USB Safely Remove software. It will let you work with any external device in a safe, secure and convenient way
Homepage:
http://safelyremove.com/index.htm
![[Image: SFexND8l.jpg]](http://i.imgur.com/SFexND8l.jpg)
Current version: 5.4.6
Size: 5.4 Mb
Release date: 10/16/2016
Download link:
The program can be downloaded in the form of exe or zip format (for example if download is blocked by an antivirus)
http://safelyremove.com/assets/exe/usbsafelyremovesetup_5-4-6.exe
http://safelyremove.com/assets/exe/usbsafelyremovesetup_5-4-6.zip
System Requirements: the program supports all windows versions from Windows 10/8/7/Vista/2003/XP. Other system requirements are minimal. Only, 25 Mb free disc space and 30 Mb free memory.
Installation:
The program can be easily downloaded from the official website as exe or Zip file using the above link. Installation of the program doesn’t require any skill. Just double click on the installer and follow simple on screen instructions to have the program installed and working on your computer. The program by default will start with the computer start and will continuously monitor for any plugged external device. The program offers you 30 days of fully functional trial which gives you completely enough time to evaluate all the program features and advantages. If you want to continue using the program after the trial is over you will need to purchase a license. This can be easily done from the official website
![[Image: qtxdWeg.png]](http://i.imgur.com/qtxdWeg.png)
![[Image: 2UAG5Gm.png]](http://i.imgur.com/2UAG5Gm.png)
![[Image: 2ncRwLj.png]](http://i.imgur.com/2ncRwLj.png)
![[Image: ckPQwjf.png]](http://i.imgur.com/ckPQwjf.png)
![[Image: OJ5RNYl.png]](http://i.imgur.com/OJ5RNYl.png)
![[Image: ZJdg8yi.png]](http://i.imgur.com/ZJdg8yi.png)
![[Image: mTfUQ7f.png]](http://i.imgur.com/mTfUQ7f.png)
![[Image: y8AnrCT.png]](http://i.imgur.com/y8AnrCT.png)
![[Image: ijVsTRh.png]](http://i.imgur.com/ijVsTRh.png)
![[Image: Kk8C1vw.png]](http://i.imgur.com/Kk8C1vw.png)
![[Image: J8Iva88.png]](http://i.imgur.com/J8Iva88.png)
Purchase and Registration:
The program has different purchase options to suite your needs. The personal license has a one year of free upgrades included. You can order two years’ upgrade for a minimal extra price or even lifetime upgrades which offers you the best solution. To purchase a license please visit this page:
http://safelyremove.com/order.htm
After you complete you order you will immediately receive an email with your license key. Simply launch the program and click enter key under help menu then copy and paste your license. That’s all!
![[Image: tk7eLAb.png]](http://i.imgur.com/tk7eLAb.png)
![[Image: Qjn9xoB.png]](http://i.imgur.com/Qjn9xoB.png)
User Interface:
The user interface is very simple, friendly and easy to use. Also, the program is skinny, you can select from many built in skins or even create your own. When you start the program, you can see the devices present on your system. They are grouped under visible or hidden devices. The visible devices include all external devices and the hidden include for example Bluetooth, camera, USB mouse etc
Right click on any of the devices shown on the program offers you many options. For example you can stop device, return, browse, show properties
![[Image: N0tIvl1.png]](http://i.imgur.com/N0tIvl1.png)
The horizontal menu above the devices include three main buttons; command, view and help
Command menu includes stop device, return, browse, properties, open native safely remove hardware and exit
View menu includes scan for hardware changes, toolbar menu, status bar menu and options (settings)
Help menu includes help topics, forum, request new feature, report a bug, enter license, website, check for updates, about
Below the menu bar, you will find the toolbar which includes the main tools you will need for easier access. These include stop device, return device, browse device, device properties, program options and show command line
The status bar is present in the lowermost part of the program
![[Image: eVv6QDQ.png]](http://i.imgur.com/eVv6QDQ.png)
There is a taskbar icon which lets you easily control your devices and see any notifications through the stopping menu. The right click menu of this program taskbar icon lets you easily access most program features (show main window, stopping menu, scan for hardware changes, stop all devices, program options and help). The stopping menu which appears when you move the mouse on this icon has a lot of benefits. For example; shows new device plugged in, list of devices connected, device has been removed, the option to stop visible devices, and scan for hardware changes.
![[Image: kAfw3G9.png]](http://i.imgur.com/kAfw3G9.png)
![[Image: ydFC1PJ.png]](http://i.imgur.com/ydFC1PJ.png)
Command Menu:
![[Image: g8yzUxP.png]](http://i.imgur.com/g8yzUxP.png)
View Menu:
![[Image: 0ZK177k.png]](http://i.imgur.com/0ZK177k.png)
Help menu:
![[Image: TQtgvau.png]](http://i.imgur.com/TQtgvau.png)
Features:
Save data and devices
Show you locking processes and allow you to forcibly stop it (thus avoiding incorrect device removal). Power off the devices in Windows Vista\7.
Organize drive letters
Automatic hide letters of unused card reader slots
Fix drive letters to a specific device
Forbid some letters from assigning to external drives for backup purposes or third party software.
Convenient menu or a hotkey
If you stop a device accidentally you can return it in a click
Offers a command line tool which can be used in scripts or a powerful autorun manager. For example you can easily automate backup to external drives or check for viruses and many more tasks.
Supports all types of external devices
Support all windows versions
Easy to use
Multilanguage support
Power off devices on stopping in Win Vista, 7
Changes in the current version:
The new version contains support for High-DPI monitors, usability improvements, improved command line and a huge bug-fix. To review all the new features added and the bugs fixed you can visit this page:
http://safelyremove.com/allVersions.htm
Now let’s discuss why it is advised to use USB Safely remove and not to simply depend on the windows native safe remove tool?
Of course, the program offers you many more features if compared to the native windows tool. The native tool offers you the ability to safe remove devices with automatic assignment to a drive letter and display menu after timeout of 10 seconds. In comparison, USB Safely Remove offer you many more features such as easier device stop with a click, display devices connected to your computer even after being stopped, stop all devices at once, reactivate stopped device, easily browsing a device in explorer or your favorite file manager, advanced options for drive letter management and many many more advantages. In addition, when you are using the native windows tool with many external devices connected, it is often quite difficult to recognize which device needs to be stopped. USB Safely Remove easily solves this problem using an original multifunctional stopping menu, which displays actual device names with icons.
To see the full comparison of the native windows tool versus USB Safely Remove, please visit this page:
http://safelyremove.com/usbsafelyremove-vs-windows.htm
![[Image: P5MC3Cy.png]](http://i.imgur.com/P5MC3Cy.png)
Stopping menu:
This menu is one of the most useful features in the program. It appears when you hoover with the mouse over the taskbar icon or when a device is connected or disconnected. It gives you all information about connected devices with many details needed (name, icon, drive letter), registration status, hidden devices number, scan for hardware changes, browse connected devices, and stop all connected devices. This allows you to do many tasks in an easy and convenient way and save your time.
![[Image: Ww6pSCE.png]](http://i.imgur.com/Ww6pSCE.png)
![[Image: W9hy3kf.png]](http://i.imgur.com/W9hy3kf.png)
![[Image: pzvQRBe.png]](http://i.imgur.com/pzvQRBe.png)
How to stop a device:
Once any external device is connected you will have a notification that new device connected through the stopping menu. This menu will show you all connected devices and their letters, sized and icons. You can change the icon if you want. The process is very easy, simply open device properties and under general button click change. That’s all! Also you change the name or the assignment letter using the properties dialogue.
Now you can stop any connected device using the main program window or the stopping menu. The main program window lets you stop the device using the toolbar stop button or command menu stop option or right click device menu. The sopping menu lets you stop the device by simple click or using right click menu of this device or even stop all connected devices at once.
If you have the annoying message that windows can’t stop a device now because of some running processes, the program will easily solve this problem for you giving you a list of the running processes and the files in use by these processes. There are two options to stop again or force stop the device through closing all files used by the running processes. This will make the job easier and saves your time.
![[Image: ajvdarI.png]](http://i.imgur.com/ajvdarI.png)
![[Image: cjqPBkP.png]](http://i.imgur.com/cjqPBkP.png)
![[Image: 64VoAa8.png]](http://i.imgur.com/64VoAa8.png)
![[Image: gUDE27C.png]](http://i.imgur.com/gUDE27C.png)
Return a device:
After you stop any device that is connected to your device, you can still see this device. If you want to run it again, the process is very easy. All you have to do is to right click the device and select rerun. This process doesn’t support USB type 3
![[Image: yuh7RRc.png]](http://i.imgur.com/yuh7RRc.png)
Browse a device:
This built-in feature allows you to easily browse any device connected to your computer. You can explore all its contents using either the default explorer or your favorite explorer (total commander)
![[Image: iWyFHHR.png]](http://i.imgur.com/iWyFHHR.png)
Hide device from tray menu:
This feature is very important and preferred by many users. You will be able to add any device to the hidden menu using this feature. To understand this you need to know that the program by default adds any storage device with letter to the visible device menu (not only the connected devices). So, this feature simply helps to avoid accidental stop of your internal device (for example SATA drive)
![[Image: bvRzcmG.png]](http://i.imgur.com/bvRzcmG.png)
Device properties:
This option lets you see all the properties of the device you select from the menu. There are three tabs in this properties dialogue; namely general, autorun and drive properties.
The general tab allows you to change name or icon of the device, assign hot key for stop and specify the device behavior. For example hide from the tray menu or is it a card reader
![[Image: txWpufR.png]](http://i.imgur.com/txWpufR.png)
![[Image: OYpqvoq.png]](http://i.imgur.com/OYpqvoq.png)
The autorun button includes the options to launch programs on device connection or disconnection. You can add predefined autorun templates. For example browse using explorer or total command, scan with antivirus, copy of files, mounting of TrueCrypt Volume. Before device stop, you can autorun process for dismounting of TrueCrypt Volume. After disconnecting a device, you can specify a special program to clear traces of your visit.
The menu bar in this section shows the options to add, edit, delete processes from the launch list. The launch list shows 4 main options; after device plugin, before sop, after stop and after remove of your device. You can specify the processes in each launch list with two options available for you; wait for the process to finish and hide the process while running. In the lower part, there is an option to direct you the global autorun settings in the program
The autorun settings can be local for a specific device only (for example USB flash drive) or general that will be applied on all hot-plug devices
![[Image: 8u6yzDz.png]](http://i.imgur.com/8u6yzDz.png)
![[Image: Xmmpt8P.png]](http://i.imgur.com/Xmmpt8P.png)
![[Image: 1aGfPbj.png]](http://i.imgur.com/1aGfPbj.png)
The drive properties allow users to change the device letter or specify a volume label for your device
![[Image: Av4SbTS.png]](http://i.imgur.com/Av4SbTS.png)
![[Image: eUSxTJg.png]](http://i.imgur.com/eUSxTJg.png)
Command line:
This is a built in console application that lets you perform all the app functions through the command line console. It can be launched from the toolbar button. It is of help in batch scripts concerned with plugin in devices. For example data backup, testing software for USB and so on
![[Image: 18FL4AE.png]](http://i.imgur.com/18FL4AE.png)
Hotkeys:
Hotkeys are simply keyboard shortcuts. The program has a built-in feature to let you define key combinations perform certain operation in an easy simple way. For example, to stop a device or return that device back. You don’t need to use the mouse anymore.
Program Options:
The program is very customizable with a lot of options. They are grouped under left sided options. First launch the options present under view menu or in the toolbar buttons then look to the left sided options
General: these includes program start with windows, device power management, device detection and language
![[Image: ScX1lXa.png]](http://i.imgur.com/ScX1lXa.png)
Look and feel: these settings include replacement of the native windows tool, hide icon when no devices are connected, number of visible devices, icon size of the device, and stopping menu options
![[Image: CBqM3wK.png]](http://i.imgur.com/CBqM3wK.png)
Skins: You can change the program default skin using many predefined skins. You will have a new look for your app
![[Image: vzcbmZk.png]](http://i.imgur.com/vzcbmZk.png)
Behavior: this include threes settings; card reader settings (ask or disconnect or eject cards only), device browser (default explorer or other browser app as total commander) and the option to see stopping menu on mouse hoover over taskbar icon
![[Image: kA7Yq5s.png]](http://i.imgur.com/kA7Yq5s.png)
Global hotkeys can be settled here
![[Image: BqN5bet.png]](http://i.imgur.com/BqN5bet.png)
Notifications settings: for example updates, connected devices on computer shutdown and many more
![[Image: Locxswj.png]](http://i.imgur.com/Locxswj.png)
Drive letters can be managed here. This includes prohibited letters, fixed drive letter list, and hide drive letter when no media is inserted
![[Image: pkBV4b2.png]](http://i.imgur.com/pkBV4b2.png)
Global autorun settings can be specified here.
![[Image: WtG90HW.png]](http://i.imgur.com/WtG90HW.png)
![[Image: qvPEJC9.png]](http://i.imgur.com/qvPEJC9.png)
![[Image: JSYnCrh.png]](http://i.imgur.com/JSYnCrh.png)
Device stopoptions include the windows services that prevent the device from being properly stopped. You can do test for these services or add other services you want to stop for safe removal of your device
![[Image: cKo5IYP.png]](http://i.imgur.com/cKo5IYP.png)
![[Image: mKjNmhd.png]](http://i.imgur.com/mKjNmhd.png)
![[Image: 9Q6UZ9s.png]](http://i.imgur.com/9Q6UZ9s.png)
Advanced options that are concerned mainly with the log file
![[Image: iHzjkYI.png]](http://i.imgur.com/iHzjkYI.png)
Pros:
Stop one or more devices in one click
Rerun connected devices
Device browsing features
Show connected devices with letter, icon and size
Command line feature
Autorun orders
Easy to use
Friendly user interface with predefined skins
And many more
Cons: rerun service doesn’t support USB 3
Conclusion:
USB Safely Remove is a simple application that lets you easily manage any external device in a professional way. You can easily stop, rerun and device. In addition, you can browse your device or add it to the hide list. The device properties helps to do many operations. No more problems with safe removal of any device