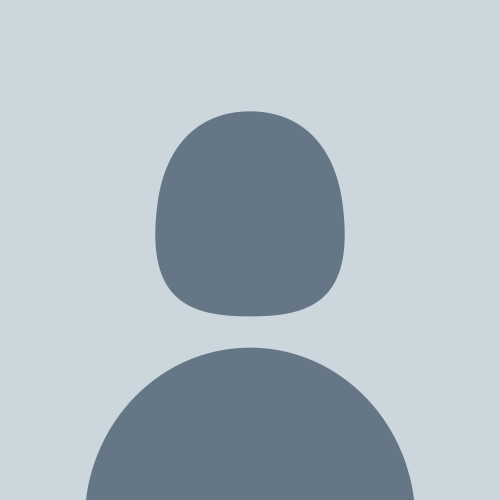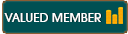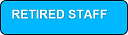09-21-2016 , 12:20 PM
![[Image: VHz6vnB.png]](http://i.imgur.com/VHz6vnB.png)
Overview:
PDF files are now an important part of our daily computing activities and many users need it in work. To work with PDF documents, you will need a program which helps you to view, create and edit PDF files. Scanned documents needs OCR feature to be searchable. Also a legal digital signature is an essential part required by most users. There are many software applications that can offer you many of these features but if you a software that fulfill your requirements and at the same time easy to use and available at an affordable price, then you are in the right place. Qoppa PDF Studio is an all-in-one solution that will do everything you need. The cost is a fraction of the Adobe® Acrobat® and other PDF editors. PDF Studio is fully compatible with the PDF Standard.
Homepage:
http://www.qoppa.com/pdfstudio/
Compare standard versus pro versions:
Full comparison of the features between PDF Studio Standard & PDF Studio Pro against Adobe Acrobat Standard & Adobe Acrobat Pro can be reviewed by visiting the page here: http://www.qoppa.com/files/pdfstudio/buy/compare_acrobatie.html
System Requirements:
The program supports any windows from XP to 10, both 32 and 64 bit versions, 1024 MB free RAM (system memory), 250 MB free hard disk space (OCR language packs will require additional space), Internet connection (for product activation, OCR languages, and product updates), Pointing device and keyboard. Screen resolution of 1024 х 768 or higher is highly recommended. Java run time environment is needed
Size: 83.6 Mb
Release date: May 6, 2016
Current Version: 11.0.2
![[Image: BNMpJ81.png]](http://i.imgur.com/BNMpJ81.png)
Download and installation:
You can download the free trial version from the official website here: http://www.qoppa.com/pdfstudio/demo/download/ Simply double click the installer and follow simple on screen instructions to have the program installed on your computer. The trial version can be used as a standard or professional version. The evaluation version can be used for 2 weeks which can be extended for extra one week. The trial period has some limitations including popup dialogue with each program launch, evaluation copy on the title bar, reminder to buy the license, added watermark and header title (evaluation copy of the program) on any PDF file output. The trial period will give you enough time to test all the program features. After the trial is over, if you want to continue using the program you have to purchase a license from the official website: https://www.qoppa.com/pdfstudio/buy/
![[Image: efdxYtx.png]](http://i.imgur.com/efdxYtx.png)
![[Image: UkWicwJ.png]](http://i.imgur.com/UkWicwJ.png)
![[Image: vQTDjod.png]](http://i.imgur.com/vQTDjod.png)
![[Image: su4Z6Vy.png]](http://i.imgur.com/su4Z6Vy.png)
![[Image: dLNq082.png]](http://i.imgur.com/dLNq082.png)
![[Image: vpiKveQ.png]](http://i.imgur.com/vpiKveQ.png)
![[Image: EDmLDDB.png]](http://i.imgur.com/EDmLDDB.png)
![[Image: opB9U2X.png]](http://i.imgur.com/opB9U2X.png)
![[Image: CcoeHnb.png]](http://i.imgur.com/CcoeHnb.png)
![[Image: YnxI9cn.png]](http://i.imgur.com/YnxI9cn.png)
Purchase and activation:
After purchase the license will immediately be emailed to you. Simply copy the license in the activation dialogue (accessed from the welcome screen or from help menu) and activate online. If you are offline, there is another method to activate which needs you to have the on screen data and send to customer support. The watermark added to documents during evaluation can be removed either in the currently used document or in all documents (batch process). If you want to use the license on any other computer (for example you have a new laptop) you need to deactivate the license from the previous device, simple uninstall is not enough.
![[Image: nUkgtXf.png]](http://i.imgur.com/nUkgtXf.png)
![[Image: j6KBJOP.png]](http://i.imgur.com/j6KBJOP.png)
![[Image: bvkpMRA.png]](http://i.imgur.com/bvkpMRA.png)
User Interface:
The user interface is very friendly, easy to use and well organized. You need to understand the user interface before start using the program as this will help you during its use. I will explain this before going in depth with the features. The program has four main parts; main menu, toolbar, right pane and left pane. The main menu is present in the top of the program interface and includes many buttons; file, edit, view, document, comment, forms, images, batch, security, window and help.
![[Image: dgXuRrC.png]](http://i.imgur.com/dgXuRrC.png)
The toolbar is located below the menu bar and includes the most commonly used functions in PDF Studio. You can customize the toolbar options using the program settings (preferences) to be suitable for you. Also you can rearrange the tools using simple drag and drop according to your wish. If you want to reset the toolbar again to the default situation, simply right click and select reset toolbar. The features included in the toolbar includes file, navigation, page fit, view rotation, zoom, document, standard, text comments, shape comments, text markups, rubber stamps, multimedia, measurements, alignment, properties (appearance and text), touch mode and others. Some of these options are available only in the pro version.
![[Image: b6zYiHF.png]](http://i.imgur.com/b6zYiHF.png)
![[Image: 3z45Uff.png]](http://i.imgur.com/3z45Uff.png)
The main frame of PDF Studio includes right, left and bottom panes beside the main program area. The left pan shows tools and information about the document such as pages, bookmarks, attachments layers and signatures. The Right Pane shows “My Comments” list which helps to save comments and frequently used information. The bottom pane shows comments. You can view this pane using view menu, tabs and select comments. Using this panel, you can view, search, and modify all the comments in the document. The main area of the program shows the welcome note and opened documents
When you launch the program, you will see a Welcome Screen is located in the main frame of PDF Studio and is only displayed when no document is currently open. The welcome screen allows you to quickly open recent new files, create PDFs from various sources, or access the user guide and knowledge base.
Menus:
File:
![[Image: mvjLpB1.png]](http://i.imgur.com/mvjLpB1.png)
Edit:
![[Image: rK8K5bE.png]](http://i.imgur.com/rK8K5bE.png)
View:
![[Image: WvU0XCr.png]](http://i.imgur.com/WvU0XCr.png)
Document:
![[Image: Gse7mGb.png]](http://i.imgur.com/Gse7mGb.png)
Comments:
![[Image: yNGjX4n.png]](http://i.imgur.com/yNGjX4n.png)
Forms:
![[Image: 2NSR0oA.png]](http://i.imgur.com/2NSR0oA.png)
Images:
![[Image: 7ew1djL.png]](http://i.imgur.com/7ew1djL.png)
Batch:
![[Image: KapnE5E.png]](http://i.imgur.com/KapnE5E.png)
Security:
![[Image: 16DdNep.png]](http://i.imgur.com/16DdNep.png)
Windows:
![[Image: 1TpPhi7.png]](http://i.imgur.com/1TpPhi7.png)
Help:
![[Image: R7ufy35.png]](http://i.imgur.com/R7ufy35.png)
Features:
Create, edit and modify PDFs
Scan-To-PDF
Annotate and Markup PDFs
Fill In & Save PDF Forms
Secure Documents
Append / Delete Pages
Apply Watermarks, Headers, Footers
Create Bookmarks / Table of Contents
Loupe, Pan & Zoom, Rulers, Grids etc
![[Image: fZM2ntj.png]](http://i.imgur.com/fZM2ntj.png)
Some features are available only in Pro version such as:
Interactive Form Designer, OCR (Text Recognition)
Content Editing, Permanent Redaction
Compare PDFs
Optimize PDFs
Digitally Sign PDFs
Advanced PDF Splitting & Merging
Batch Process Multiple PDFs
Precision Measuring Tools
PDF/A Validation / Conversion
For full detailed features visit here: https://www.qoppa.com/pdfstudio/features/
What is new in the current version: The program is in continuous development with the addition of many new good features that will help users. To find out all the new features, you can visit this page:
https://kbpdfstudio.qoppa.com/?p=4124
Now let’s discuss in details the main features and uses of PDF Studio:
Create PDFs:
The program helps you to easily create PDF files. This is done through many ways. You can create blank PDF file using the welcome screen or the file menu either by selecting new document or create PDF (from blank page). The second way to create PDF file is to convert any supported file to PDF. Supported file types include word, text and image. The process is very easy simply select create PDF option in file menu, and select from file, a new dialogue appears and lets you add the file you want to convert. After conversion, you can save the output PDF and select any destination to keep these files. More easily you can use drag and drop method to convert supported file type to PDF and to insert files into open documents.
![[Image: dRffmKH.png]](http://i.imgur.com/dRffmKH.png)
The third method lets you convert multiple documents into single PDF file using create PDF option, “from multiple files”. Alternatively, you can use “from multiple files” in the welcome screen. In the dialogue that appear, you can add files or folders containing supported file types.
Finally start the conversion. You can set the destination and select to open the new merged PDF file in the program after the process is completed. The last method needs a scanner and the scanned document will be saved as a PDF file with the help of the program.
![[Image: n54noTs.png]](http://i.imgur.com/n54noTs.png)
![[Image: 1Juvx5s.png]](http://i.imgur.com/1Juvx5s.png)
Viewing and Comparing PDFs:
The program has many built in tools and advanced features which allows users to view and compare PDF documents in an easy and fast way. The program offers you many options to suite your needs. You can navigate any PDF document using the mouse, the hand tool, the keyboard, navigation tools included in the toolbar, thumbnails and bookmarks (located on the left side).
If you need to zoom in and out while viewing a document, this is very easy and can be done by many ways. You can use specific tools located in the toolbar or the mouse (hold CRTL button and scroll) or keyboard shortcuts (CTRL plus and minus). You can also use zoom option under view menu.
You can set the page layout and view using view menu and toolbar buttons. For example, you can set the page as single, single facing, continuous, actual size, fit to width. You can also rotate document pages temporarily (clockwise and anti-clockwise) using the view menu option
There is a very interesting built in tool called “loupe tool”. This is a magnification feature which helps to magnify a small region of the page. This will help you especially if the PDF document includes some small details you can’t see easily
There is a Pan and Zoom tool located in the toolbar. If you click this button, a second window will be displayed showing the portion of the page currently on screen. You can easily drag the red box to change the view according to your wish.
If you are going to read the PDF document, simply select reading mode from the view menu. The program will automatically remove the toolbar and the side panes to let you enjoy reading. In addition, you can navigate easily through the document. If you are working in a dark room, on an airplane, or at night, you can use the option; “Inverting colors” (located in view menu). This will make things much easier to read on small screens. It will change document view from "Black on White" to "White on Black “
The program includes an interesting tool; the “PDF layers” which allows documents to have content placed either above or below other content within the document. You can show PDF layers from tabs under view menu. Then, you will need to click the options tab on the left side to add new layer (You will specify a name for the new layer which will appear on the left pane) or import PDF as new layer. You can also assign comments to a new layer if you want.
![[Image: DCWq7iE.png]](http://i.imgur.com/DCWq7iE.png)
You can also compare PDF files whether side to side or on top of each other (overlay) using a built in tool located under the view menu (this is available in the pro version of PDF studio). This can be useful if you want to compare PDF documents that may have text or image revisions. This will save your time and offers you an easy job.
You can open any PDF file online using its URL. This option is present under the file menu and lets you to easily view online PDF file using the program
![[Image: Low6lMC.png]](http://i.imgur.com/Low6lMC.png)
Annotations and comments:
This important feature allows you to markup parts of the PDF. This will help you in many situations, for example if you are doing a revision for an article and want to add comments to the author. There are many types of annotations available including; text, shape, text markup, rubber stamp, measurement, media and others. The added annotations and comments are not a part of the PDF original content although contained within the document. You can easily create annotations and comments using the annotation toolbar or the comments menu or the keyboard shortcut keys. After selecting the appropriate annotation tool, simply drag the mouse on the page to draw the annotation. Finally start typing your comments and save. There are two options below the annotation which allows you to edit or delete the annotations more easily. You can also move the annotation to any place in the document.
![[Image: prvvdxM.png]](http://i.imgur.com/prvvdxM.png)
![[Image: zN1lw6R.png]](http://i.imgur.com/zN1lw6R.png)
You can also add a link in annotation. This Link tool is present in comment menu, multimedia option. It allows you to designate an area within the PDF that can be linked to a web page. For example link to promo2day website
![[Image: RX1QTOU.png]](http://i.imgur.com/RX1QTOU.png)
The annotation properties are accessible using the right menu or the mini toolbar. You can change the style, color, width, fill color, transparency, add comment or note, author and subject.
![[Image: ccdLhFA.png]](http://i.imgur.com/ccdLhFA.png)
![[Image: svZgQ8g.png]](http://i.imgur.com/svZgQ8g.png)
![[Image: DPHqa2M.png]](http://i.imgur.com/DPHqa2M.png)
Editing and Manipulating PDFs:
![[Image: sfuUEeM.png]](http://i.imgur.com/sfuUEeM.png)
PDF Studio Pro has built in extensive advanced tools that helps you to edit and manipulate any PDF documents in an easy and professional way. These tools include content editing, redaction, modifying and splitting pages, optimizing PDF, OCT PDF for scanned documents, and creating bookmarks, headers, footers, and watermarks.
![[Image: sx7BHvv.png]](http://i.imgur.com/sx7BHvv.png)
![[Image: KnmWCzw.png]](http://i.imgur.com/KnmWCzw.png)
The Content Editing tool helps you to edit existing content within a PDF. For example, you can change the text or add content, delete image and so on. The process is very easy; all you have to do is just click the edit button in the toolbar. The program also allows you to easily import an image directly into the PDF as a page. Image types can be imported include png, jpg, jpeg, jpe, gif, tif and tiff. This feature is useful for you in many ways. For example if you want to add scanned pages or charts to a document. All you have to do is to open images menu then select import image as PDF, Finally select the image you want. That's all!
![[Image: SBzv7hT.png]](http://i.imgur.com/SBzv7hT.png)
If you want to remove some confidential or private information from PDF documents before publication, you can do this easily using the redact tool. You can redact text or image according to your needs. After you finish specifying the text or image you want to remove, you must use “apply the redactions” option located in edit menu. The redacted content is completely removed from the document and is not searchable. Also you can’t copy or edit the redacted text or images. The redact button is present in the toolbar or you can use the edit menu option.
![[Image: CZMIze4.png]](http://i.imgur.com/CZMIze4.png)
![[Image: ycAqJ2x.png]](http://i.imgur.com/ycAqJ2x.png)
![[Image: b0c1U5b.png]](http://i.imgur.com/b0c1U5b.png)
Using PDF Studio, you can modify your PDF in many ways according to your needs. You can edit page properties, add blank page, cropping of pages, delete, extract, replace and insert pages and much more. PDF documents can be easily splitted using rearrange option located under document menu.
You will select custom split and start. You can split the document by number of pages, bookmarks, blank page, text, and more. Settings and profile are available here for this option.
![[Image: g4dq06q.png]](http://i.imgur.com/g4dq06q.png)
![[Image: ALjfZ1f.png]](http://i.imgur.com/ALjfZ1f.png)
The program helps you to optimize PDF documents. This is useful if you need to compress images or remove objects in order to reduce the PDF file size. Simply use optimize option under document menu to complete optimization in an easy and fast way. There are many different optimization options and profiles available. If you need any information on any option, click on the mark “?” present opposite to the option
![[Image: 5uo5NAM.png]](http://i.imgur.com/5uo5NAM.png)
![[Image: EWLI4A6.png]](http://i.imgur.com/EWLI4A6.png)
In addition, PDF Studio lets you easily create, edit, and delete bookmarks, headers, footers and watermarks to the PDF document. If you have a scanned document, you will need the OCR feature built in the program. This feature allows you to add text, images or search the scanned document as any PDF document in your library. This feature is of great importance and will help you a lot as most of us has scanned documents. Many languages are supported to help you. The new version 11 introduces the ability to run OCR with two languages at once. You can adjust the OCR settings using preferences located under edit menu and selecting OCR.
Creating and Editing PDF Forms:
PDF Studio supports standard form fields in PDF documents. This is very useful feature that will allow you to create, edit, and fill out PDF forms present in PDF documents. This option is accessible using the forms button located in main menu bar. You can easily fill any document with fill in forms. In addition, you can export or import field data (supported formats include FDF, XFDF, or XDP) which will save your time and lets you complete your job easier. You can also reset existing PDF form fields to their default values if you want to make changes or change information submitted.
If you have finished submission of the information needed and want to flatten the field data, you can do this using “Flatten form fields”. Fields will be painted directly in the content page to which they belong and will not be editable anymore. It is advised to have a copy of your document before doing this action as it is irreversible.
![[Image: e1pOX2I.png]](http://i.imgur.com/e1pOX2I.png)
More features are available such as highlighting existing form fields on the page to make them more noticeable, adding form fields in order to create an interactive PDF form or edit form fields in an existing PDF form or using JavaScript to create custom actions or functions for specific items such as form fields.
![[Image: 13g4VsJ.png]](http://i.imgur.com/13g4VsJ.png)
Batch Processing:
This is a unique feature that offers you a simple, fast way to modify multiple documents at once. Many of the program features can be applied to multiple documents at the same time. This will save your time and makes your job easy. The process is very easy. You have to first select the batch files which you will modify. Next you configure the batch output. This includes the destination folder you will specify (either with new output file name or overwriting a file with the same name if present in the folder specified). There is an option to save in the same folder of the original file overwriting it “overwrite source file”. The next step lets you set open passwords if some of your PDF documents need a password to open. Up to four possible passwords can be added to batch settings that can be used to attempt to open any password protected files. Finally; you will need to configure the job specific options you want. Many actions can be done such as delete or flatten comments, convert PDF files to PDF/A, convert a batch of supported files to PDF, add header, footer, watermark, crop or delete pages, convert PDF files to images, field export or flattening and add security.
![[Image: HgpMhwN.png]](http://i.imgur.com/HgpMhwN.png)
![[Image: cgd4o3C.png]](http://i.imgur.com/cgd4o3C.png)
![[Image: WAOo6UW.png]](http://i.imgur.com/WAOo6UW.png)
Digital Signature:
The program lets you secure your PDF document. You can easily sign the document. This signature has many benefits for you. It will add your ownership, authenticate the contents and guaranteed that no changes done after the signature. The program allows you to add a digital signature field and apply digital signatures to existing fields. Simply, click on the Digital Signature button on the toolbar or use “Add Signature Field” under the security tab then drag a rectangle to create the desired signature field size. Alternatively, you can use the “Create/edit form” option under forms menu. You can customize the appearance of a digital signature so that only specific information appears. To sign a document, you must use a digital ID whether imported from a file (using file name and password) or newly created one using the program. You can also use an image to sign a document. You can use the preferences (under edit menu) to add new signature, change display name or remove.
Signature has two types; digital signature which contains encrypted information unique to the signer (so that it cannot be forged) and certified signature which provides additional document security options to prevent the document from being modified
![[Image: vTKOmO6.png]](http://i.imgur.com/vTKOmO6.png)
![[Image: 77UgvfY.png]](http://i.imgur.com/77UgvfY.png)
![[Image: jwjaaKl.png]](http://i.imgur.com/jwjaaKl.png)
![[Image: 2UIocKE.png]](http://i.imgur.com/2UIocKE.png)
Print Production & Prepress:
PDF Studio has various Print Production & Prepress functions. These features will help you to verify document compliance and preview print output. Two functions are available namely PDF preflight and Output Preview. The PDF preflight is located under the document menu and give you the option to analyze the content of a PDF based on a selected profile. In this way, it will be easy to detect if the format meets the profile standards and convert documents to PDF/A-1b. The other function is the Output preview which can be found under the view menu. This tool helps to simulates how the PDF will look based on different ICC color profiles. This will offer you a preview on how will be the look of the printed version.
![[Image: KH6zJ5E.png]](http://i.imgur.com/KH6zJ5E.png)
![[Image: 3FXyiva.png]](http://i.imgur.com/3FXyiva.png)
![[Image: VdcCHsH.png]](http://i.imgur.com/VdcCHsH.png)
Other features:
The program has many other options that will help you. You can search any PDF document using the built in advanced search option present under edit menu or in the toolbar. You can also access document properties using the specific option located under the file menu. You will be able to know additional document information such as the title, the fonts used, initial view, security settings, and document JavaScript. There is also a snapshot tool located in the toolbar and helps you to save a specific area of the screen in the form of an image.
In addition, use of the program on touch screen devices is supported with the “touch mode” tool. This tool is present in the toolbar or view menu. The touch mode when enabled adds some features useful in touch screens, for example large sized fonts, rows.
The program has also a very useful feature that allows users to convert PDF files into many other formats in a fast easy way. Formats supported include images, fast web view, PDF/A-1b, HTML5/SVG and Text. There is a tool under image menu called: “Rasterize”. This tool helps to reimport the images into new PDF files that can be opened and used as usual.
![[Image: smNzcPL.png]](http://i.imgur.com/smNzcPL.png)
![[Image: rjI3MJn.png]](http://i.imgur.com/rjI3MJn.png)
![[Image: oN6IUKR.png]](http://i.imgur.com/oN6IUKR.png)
![[Image: 6bXN30t.png]](http://i.imgur.com/6bXN30t.png)
![[Image: 9qXoBCm.png]](http://i.imgur.com/9qXoBCm.png)
![[Image: 7njyvcV.png]](http://i.imgur.com/7njyvcV.png)
![[Image: KODfxoF.png]](http://i.imgur.com/KODfxoF.png)
Settings (Preferences):
The program is highly customizable. It has many settings that can control all the features of the program. The settings are set to the default level that is suitable for most users. You can change any of the settings according to your wish.
![[Image: MaRTHLL.png?1]](http://i.imgur.com/MaRTHLL.png?1)
Pros:
PDF edit
Easy to use with friendly user interface
Affordable price
Conversion of many documents into PDF files
Batch process
OCR PDF to support scanned documents
Encrypt PDF files
Support conversion of PDF documents to many other formats
Sign documents
And much more
Cons:
The evaluation version has many limits and needs to be full version for limited time
PowerPoint files are not among the supported formats to be converted to PDF
No cloud space support to save files and documents easy
No virtual printer or plugin in word documents to help easy conversion to PDF
Conclusion:
The program is a comprehensive PDF solution. It has a lot of tools and features that will offer you a professional PDF edit software at an affordable price. In addition, the user interface is well organized and easy to use which will let you deal with PDF files as a professional