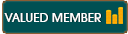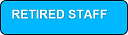08-12-2016 , 02:51 PM
![[Image: pro_box.png]](http://www.resize-c.com/pro/img/pro_box.png)
homepage
http://www.resize-c.com/pro/
download
http://download.resize-c.com/resizer-pro.zip
overview
Resize Windows 10/8/7/Vista/XP Disk
Need a partition magic for Windows hard disk partition? IM-Magic Partition Resizer Pro plays a magic on disk volume extending, shrinking to redistribute disk space when it has low disk space alter especially when system boot usually the C drive running out of space.
Download the Windows repartitioning software to keep your PC free of space.
100% of Safety when repartitioning
Works on Windows 10/8/7/Vista/XP/2000 32&64bits; WinPE/Portable Edition supported
Windows 7,8.1,10 Supported Partition Resize Software
If you want to expand Windows boot volume, download IM-Magic Partition Resizer Pro to extend system partition when it's running out of space by redistributing other free space to the c drive. It also works on Windows 10/8/7/Vista/xp.
![[Image: extendc.png]](http://www.resize-c.com/img/extendc.png)
Advanced Repartitioning Technology
By this magic software, your PC will be 100% safe when resizing or moving partition fences even when there were bad blocks on your disk or power surge.
Cost Efficient Disk Management
It saves time and money for you to maintain disk drives by maximizing the disk spaces to make sure every byte of the drive performs the best. Then you don't have to place another big order on computer hard disks for the running out of space alter nor pay the bill from computer Service Company to fix it.
More Features:
It works with all Windows PC plantforms
2TB drive compatible
Windows 32&64 bits supported
Works with all brands of hard disks
![[Image: redistribute.png]](http://www.resize-c.com/img/redistribute.png)
Guide
Video Tutorial - Extend System Partition
This video shows how to shrink large partition, move partitition, and extend c drive to be larger than before.
This video shows how to shrink large partition, move partitition, and extend c drive to be larger than before.
How to Extend System C Partition or any other Partitions
Condition:
In order to get a partition expanded, free disk space is required. This guide is telling you how to redistribute disk space from one partition to another without losing data.
Three Steps to Perform:
One: Find the large volume which has a lot of free space, and shrink this one to make free space
Two: Move the free disk space to the drive that needs to be expanded by moving other partitions safely
Three: Expand the volume - the System C drive for example
Three Steps to Perform:
One: Find the large volume which has a lot of free space, and shrink this one to make free space
Two: Move the free disk space to the drive that needs to be expanded by moving other partitions safely
Three: Expand the volume - the System C drive for example
Step 1:
Right click the volume which has a lot of free disk spaces, and go to "Resize/Move"
Right click the volume which has a lot of free disk spaces, and go to "Resize/Move"
![[Image: click-large-volume.PNG]](http://www.resize-c.com/img/steps/click-large-volume.PNG)
Step 2:
After clicking the "Resize/Move", you may shrink the volume when you see the double arrows to the left or right. And then you will see the free disk space.
After clicking the "Resize/Move", you may shrink the volume when you see the double arrows to the left or right. And then you will see the free disk space.
![[Image: shrink-partition.png]](http://www.resize-c.com/img/steps/shrink-partition.png)
Step 3:
When the free disk space in not on the side of the drive you want to expand, you need to move it to the drive by moving other drives in between. Here is to exchange the places of D and free space by moving volume D.
When the free disk space in not on the side of the drive you want to expand, you need to move it to the drive by moving other drives in between. Here is to exchange the places of D and free space by moving volume D.
![[Image: move-drive-1.PNG]](http://www.resize-c.com/img/steps/move-drive-1.PNG)
![[Image: move-drive-2.png]](http://www.resize-c.com/img/steps/move-drive-2.png)
Step 4:
And you will see the free disk space close to the boot drive. Get it expanded by right clicking the C drive.
And you will see the free disk space close to the boot drive. Get it expanded by right clicking the C drive.
![[Image: extend-c-2.png]](http://www.resize-c.com/img/steps/extend-c-2.png)
Step 5:
Apply changes to get the drive extened.
Apply changes to get the drive extened.
![[Image: apply.png]](http://www.resize-c.com/img/steps/apply.png)
How to Shrink a Partition
Steps to Shrink a Volume
[b]Step 1:[/b]
Right click the partiton which you want to shrink, and go to "Resize/Move" option
Right click the partiton which you want to shrink, and go to "Resize/Move" option
![[Image: click-large-volume.PNG]](http://www.resize-c.com/img/steps/click-large-volume.PNG)
Step 2:
At the "Resize/Move" screen, place your computer mouse to the edge of its partition. When the mouse shows <->, you may shrink it by narrowing its edge
![[Image: shrink-partition.png]](http://www.resize-c.com/img/steps/shrink-partition.png)
Step 3:
Free disk space is the fresh air that you need to add it to another space to get expanded. The UNALLOCATED SPACE shall be right at the side of the partition you want to expand. You can make it by moving other partitions. (You may right click the partition to move by "Resize/Move" function too.)
![[Image: move-drive-1.PNG]](http://www.resize-c.com/img/steps/move-drive-1.PNG)
System Requirements
Hard Disk: 100 MB hard drive space min.
CPU: at least with X86 or compatible CPU with main frequency 500 MHz.
RAM: 512MB system memory min.
Display Card: Accelerated 3D graphics - 64MB RAM
SoundCard:Windows-compatible sound card
What else: mouse, keyboard and color monitor.
WINPE/Portable Edition
The Pro Edition supports to work in WinPE and it would also has a portable edition included in the Resizer Pro
Supported File System and Disk
NTFS (v1.2, v3.0, v3.1)
FAT16
FAT32
Support GPT and MBR disks
Support 2TB disk
Full support SSD
IM-Magic Partition Resizer Main Functions
1. Support resize any partition without data loss
2. Support FAT&NTFS file system
3. Support shrink partition
4. Support extend partition
5. Support reallocated disk partition
6. Support All levels of hardware figured RAID volumes
7. Format partition
8. Delet partition
9. Copy partition to unallocated free space
10. Create partition
11. Support Windows PC versions Windows 2000 XP Vista 7 8
12. Support WinPE and portable Edition