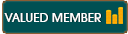03-08-2017 , 09:17 AM
DiskFerret will help you quickly find out where your disk space is being used. Sure, you could figure it out using Windows Explorer, or by issuing commands from the Command Prompt, but DiskFerret will save you a lot of time. Over the years, disk space has become fairly inexpensive, but programs and data files are expanding just as fast as the price drops on drive space. No matter how much space is available it eventually gets used up, slows your system down, and you get cramped for space. One way to attack the problem is the same technique you would use to try to trim your budget. Look at the largest items 1st to determine if they can be trimmed back because they offer the best opportunity for the largest savings.
DiskFerret helps you with this task by analyzing the files on your disk drive and shows you:
Main Features of DiskFerret:
– Cleanup Wizard – The cleanup wizard is an easy to use interface that guides you step by step through a series of choices to free up disk space and remove unwanted information from your system. In addition to removing files that are not needed and not used by any applications on your system the clean up wizard allows you to clean up your Internet Explorer cache, cookies, history and also your desktop run and document histories.
– Tree View – Navigate to drives, network resources, and folders in a Windows Explorer like tree view.
– Data Views – DiskFerret’s data views provide a consistent, easy to use collection of charts and tables to display various views of disk space usage. Views are provided for disk space per folder and file, top files, files types,
duplicate files, file distribution and owner.
– Size View – Display folders and files by size and quickly drill down to sub folders utilizing the most space.
– Duplicate File View – Identify duplicate files within a drive, network share, or folder. Criteria for determining duplicates can be configured to use any combination of file name, size, date and CRC-32 checksum.
– Owner View – Find out which users are using the most disk space and where their files are located.
– Top Files View – Quickly find the 50 largest files within a drive, network share or folder. The top files view also provides options to view the top 50 smallest, newest and oldest files.
– File Type View – Analyze utilization of a drive, network share or folder by file type.
– File Distribution View – Determine utilization by file size, date or attribute.
– Charts and Tables – Each data view can be displayed as a pie chart, bar chart, treemap chart, ring chart or as a table.
– Pie Chart – The pie chart is a circular chart divided into sectors, illustrating the relative disk space occupied by each folder.
– Bar Chart – The bar chart or bar graph is a chart with rectangular bars with lengths proportional to the disk space that they represent.
– Treemap Chart – The treemap chart displays file system data as a set of nested rectangles. Each folder is given a rectangle, which is then tiled with smaller rectangles representing subfolders or files.
– Ring Chart – The ring chart is a circular chart, very similar to a pie chart that is divided into sections, illustrating the relative disk space occupied by each folder.
– Table View – The Table View is similar to a spreadsheet. It displays multiple cells that together make up a grid consisting of columns and rows, with each cell containing various data pertaining to a folder or file.
– Skins – Pick from a variety of high quality skins to suit your individual style for graphical user interface look and feel.
– Filters – Filters provide a method to specify file types and file names that you want to include or exclude from analysis. DiskFerret is delivered with pre-configured filters for Audio Files, Data & Document Files, Executable Files,
Image Files, Temporary & Backup Files, and Video Files. Use filters to quickly change your view of a drive, network share or folder to isolate the location where a user has stored their family vacation pictures or personal music collection.
– Exclude Folders and Files – In addition to filters, DiskFerret provides for globally excluding specified folders or files as well as excluding files by attribute (e.g., system files), date and size. This let you specify folders, such
as the c:\windows folder, that you do not want included in the data views.
– Delete and Zip – Unwanted folders and files can be deleted or zipped. Zip options include copying or moving files to the destination zip file.
– File Open, Save, Save As – File Open, Save, Save As functions allow you to save scans and open them later or share with others. DiskFerret scan file have an extension of .dfscan. A file association is established when DiskFerret is
installed, therefore double clicking a DiskFerret scan file in Windows Explorer will launch DiskFerret and display the information contained in the scan file.
– Print – Print any data view.
https://sharewareonsale.com/s/diskferret-sale
DiskFerret helps you with this task by analyzing the files on your disk drive and shows you:
- the largest folders
- the space used by the largest files
- the space used by duplicate files
- the space used by each file owner
- the space used by file type (e.g., video, audio)
Main Features of DiskFerret:
– Cleanup Wizard – The cleanup wizard is an easy to use interface that guides you step by step through a series of choices to free up disk space and remove unwanted information from your system. In addition to removing files that are not needed and not used by any applications on your system the clean up wizard allows you to clean up your Internet Explorer cache, cookies, history and also your desktop run and document histories.
– Tree View – Navigate to drives, network resources, and folders in a Windows Explorer like tree view.
– Data Views – DiskFerret’s data views provide a consistent, easy to use collection of charts and tables to display various views of disk space usage. Views are provided for disk space per folder and file, top files, files types,
duplicate files, file distribution and owner.
– Size View – Display folders and files by size and quickly drill down to sub folders utilizing the most space.
– Duplicate File View – Identify duplicate files within a drive, network share, or folder. Criteria for determining duplicates can be configured to use any combination of file name, size, date and CRC-32 checksum.
– Owner View – Find out which users are using the most disk space and where their files are located.
– Top Files View – Quickly find the 50 largest files within a drive, network share or folder. The top files view also provides options to view the top 50 smallest, newest and oldest files.
– File Type View – Analyze utilization of a drive, network share or folder by file type.
– File Distribution View – Determine utilization by file size, date or attribute.
– Charts and Tables – Each data view can be displayed as a pie chart, bar chart, treemap chart, ring chart or as a table.
– Pie Chart – The pie chart is a circular chart divided into sectors, illustrating the relative disk space occupied by each folder.
– Bar Chart – The bar chart or bar graph is a chart with rectangular bars with lengths proportional to the disk space that they represent.
– Treemap Chart – The treemap chart displays file system data as a set of nested rectangles. Each folder is given a rectangle, which is then tiled with smaller rectangles representing subfolders or files.
– Ring Chart – The ring chart is a circular chart, very similar to a pie chart that is divided into sections, illustrating the relative disk space occupied by each folder.
– Table View – The Table View is similar to a spreadsheet. It displays multiple cells that together make up a grid consisting of columns and rows, with each cell containing various data pertaining to a folder or file.
– Skins – Pick from a variety of high quality skins to suit your individual style for graphical user interface look and feel.
– Filters – Filters provide a method to specify file types and file names that you want to include or exclude from analysis. DiskFerret is delivered with pre-configured filters for Audio Files, Data & Document Files, Executable Files,
Image Files, Temporary & Backup Files, and Video Files. Use filters to quickly change your view of a drive, network share or folder to isolate the location where a user has stored their family vacation pictures or personal music collection.
– Exclude Folders and Files – In addition to filters, DiskFerret provides for globally excluding specified folders or files as well as excluding files by attribute (e.g., system files), date and size. This let you specify folders, such
as the c:\windows folder, that you do not want included in the data views.
– Delete and Zip – Unwanted folders and files can be deleted or zipped. Zip options include copying or moving files to the destination zip file.
– File Open, Save, Save As – File Open, Save, Save As functions allow you to save scans and open them later or share with others. DiskFerret scan file have an extension of .dfscan. A file association is established when DiskFerret is
installed, therefore double clicking a DiskFerret scan file in Windows Explorer will launch DiskFerret and display the information contained in the scan file.
– Print – Print any data view.
https://sharewareonsale.com/s/diskferret-sale