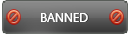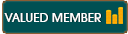03-09-2016 , 09:05 PM
![[Image: 9MmF06A.png?1]](http://i.imgur.com/9MmF06A.png?1)
Overview:
If you have files from webcam or scanner and you want to save it as PDF, then you are in the right place. PDF Impress 10 provides easy and impressive conversion of any file format to PDF Format. You can use PDF Impress Tools to view, print or manipulate your PDF files. For example, you can merge, split, extract, insert, remove and rotate PDF. You can also add watermarks, stamps and digitally sign PDF files.
Homepage:
http://www.binarynow.com/products/pdf-impress/
System Requirements:
http://www.binarynow.com/products/pdf-impress/system-requirements/
Operating Systems: The application can be installed on any windows version (Windows XP - Windows 10) and supports both 32 and 64 bit. The minimum requirements needed are 250 Mb disk space and 1-2 Gb RAM
Download and Installation:
You can easily download a free trial from the official website here:
http://downloads.binarynow.com/pdfimpress10.exe
Installation is simple and easy. After complete installation, you will find the PDF Impress 10 and PDF Impress Tools icons on your desktop and Start menu for quick access and the PDF Impress printer in the Windows Printers folder. The program is available as a Free Full version for 30 days’ trial. After the trial period expires, you have to purchase a license key if you want to continue using the program. The key will unlock the trial version to complete. The license is available for purchase at a reasonable price of 79.95$ for up to 3PC here: http://www.binarynow.com/store/
User Interface:
![[Image: XaFL9iG.png?1]](http://i.imgur.com/XaFL9iG.png?1)
The user interface is very friendly and easy to use. It consists of main program area, upper menu that includes 6 buttons : workroom, profiles, watcher, tools, settings and about. On the right side there are 4 buttons; Quick Convert, Convert, Tools and Signature. You can select your preferred color theme from over twenty color themes available.
Features:
- Create fully compatible Adobe® PDF files
- Supports the 19005-1 PDF/A archive standard
- Drag & drop multiple files into PDF
- Access, manipulate and convert documents in a Workroom
- Profile support and built-in profiles: Easily control how you create Adobe® PDF files.
- Client MSI installation with custom profiles
- Manipulate PDF document on fly with PDF Tools
- Scan to PDF with an optical character recognition (OCR)
- Enhance document with multiple stamps or watermarks
- Sign PDF documents with a digital signature
- Digital signature visualization
- Multiple digital signatures support
- Improve your PDF files with fast web view
- Secure PDF documents with encryption
- Authorize PDF access with password protection
- Easily control PDF content through permissions
- Add metadata to a PDF document
- Import, export to common graphics, txt and HTML 5
- Use environment variables
- Choose PDF document print quality
- Multiple PDF watchers
- Includes integrated SMTP client
- Windows 10 style user interface
- Windows 10 compatible
- Supports terminal services
- Full control of user interface: Use one of the 22 professional color themes for your user interface. When you create own profile or watcher, use one of the 27 pre-setup icons, load your own icon and define your icon color on the fly.
- Multi-language user interface
- Supports application integration
- Easily add PDF output capability to your application
Creating PDF Documents:
Using the program, you will be able to easily create PDF documents that are fully compatible and secure. This is so simple. It can be done by multiple methods. The app installs virtual printer which allows PDF creation from any application which can print. You can also access documents through Workroom to create PDF files. PDF Impress Tools can use a scanner or webcam to convert hard copies of your documents and photos into searchable PDF files. The program creates PDF documents using the settings present in a predefined profile. These profiles can be changed by the user.
Using the virtual printer:
![[Image: lKjQ7rM.png?1]](http://i.imgur.com/lKjQ7rM.png?1)
![[Image: PNThRuB.png]](http://i.imgur.com/PNThRuB.png)
Open any document you want to convert to PDF (for example Word document). Click on File and select Print. In the printer dialog box, select PDF Impress from the list of printers installed on your PC. Click on Preferences if you want to change anything. You can also choose Paper Size, resolution and so on. If you don't want to do any changes then the settings will be the standard. Finally click Print and choose save location. That’s all!
Drag and drop into PDF:
The application supports drag and drop feature for PDF creation. Simply drag documents and drop into “Convert to PDF folder”. This folder is accessible by launching PDF Impress Profiles. Alternatively, user can simply drag and drop the documents into the desktop shortcut.
Right click use:
![[Image: O7VAzAv.png?1]](http://i.imgur.com/O7VAzAv.png?1)
Using the program, you will be able to convert supported documents or sign PDF files with just 2 clicks. Right click on the files you wish to convert then Select PDF Impress Quick convert, if you want to convert files. You will use a profile from “Quick convert settings”. The PDF document will be placed in the same folder as the original. Select PDF Impress with profiles to convert file(s) with profile you select. If you want to digitally sign a PDF document right click it and select Digital Signature
Scanning to PDF:
![[Image: gwd4ghm.png]](http://i.imgur.com/gwd4ghm.png)
Use any scanner which supports standard TWAIN interface or webcam to scan hard copies of your documents and photos directly into PDF Impress Tools. Built-in OCR engine will convert scans with text into searchable PDF files.
Manipulate PDF (PDF Impress Tools):
![[Image: doOvYzY.png]](http://i.imgur.com/doOvYzY.png)
The program includes PDF Impress tools. These are of great help to you. It is available as a standalone or Built-in feature. Both have the same functionality but the interface is different.
Using these tools, you can easily manipulate your PDF files. You can view, print, merge, split, extract, insert pages, remove pages and rotate pages in any PDF document. You can easily extract the content of the PDF document or add stamps and/or watermarks to it. You can also add digital signature or secure your document. You can also optimize your PDF and setup page layout. PDF documents can be easily exported to JPEG, TIFF, PNG, TXT or HTML5.
You can use the PDF Impress Tools as your default PDF reader or it can be started using the startup icon, or on right click, through start up icon or from a PDF Impress Workroom.
In addition, PDF Impress Tools can use scanner or webcam to convert hard copies of documents and photos into searchable PDF files.
Automate PDF conversions:
![[Image: OLDULTe.png]](http://i.imgur.com/OLDULTe.png)
![[Image: kXGCcIB.png]](http://i.imgur.com/kXGCcIB.png)
The program has built in watchers. that provides automatic conversion of multiple files in the same folder into PDF documents. Watchers will allow you to configure the PDF Impress printer to meet your specific needs using Tasks in the same way as Profiles. However, this tool does not use Profiles but allows to create own configuration from individual tasks. You can use a pre-defined Watcher. Alternatively, you create a completely new Watcher. You can run watchers continuously or on demand using system tray control icon.
Command line conversion:
PDF Impress can be also automated from a command line. Just use switches /qc (Quick convert) or /pf: (Conversion with profile) followed by the list of documents or images to start a conversion.
Workroom :
PDF Impress Workroom is simply a File Explorer as the Windows Explorer. This tool allows you to browse all locations on your pc or network. Workroom does not create its own document storage. You have many feature inside that facilitate your browsing of files such as Back, Foreword and Up buttons. You can drag and drop, copy and paste or right click the files in the same way as the File Explorer. You can also change the file view if you want (for example large, medium or small Icons), List or Details by clicking on the Folder icon on top right.
Workroom allows you to easily access, organize and batch convert documents. It allows one click conversion (Quick convert) or a conversion (Convert) with profile which allows users to define the conversion process on a fly.
Users can also apply any conversion task (Tools) directly to single document or to a group of documents. PDF document digital signing (Signature) using digital signature from Windows Certificate store is just a click away.
Profiles:
![[Image: jVl3nNw.png]](http://i.imgur.com/jVl3nNw.png)
Profiles allow you to configure PDF Impress to make PDF Creation simple and to meet your needs. The app includes five built-in profiles:
![[Image: iXNBF1r.png]](http://i.imgur.com/iXNBF1r.png)
Standard: this profile helps you to create PDF documents suitable for viewing and printing.
![[Image: 5rAVbGQ.png]](http://i.imgur.com/5rAVbGQ.png)
High Quality Print: allows creation of create very large Adobe PDF documents best suited for high quality printing.
Smallest File Size: as its name implies, this profile is used to create very small PDF documents. These are suitable for e-mail, on the Internet and so on.
Confidential: Used to create PDF documents with a watermark on all pages; ‘Confidential’.
Archive: Used to create PDF documents with the PDF/A-1b ISO standard for long-term preservation (archival).
Settings
![[Image: PTvCyXG.png]](http://i.imgur.com/PTvCyXG.png)
Settings pane allows you to set global preferences. You can easily reset preferences to default by clicking the Reset preferences icon
What’s New in PDF Impress 10:
You can revise all the new features in more details here: http://www.binarynow.com/products/pdf-impress/what-is-new/
Scan your documents and images directly into PDF Impress Tools
Improve your PDF files with Fast Web View
Convert scan to text with optical character recognition (OCR)
Import graphics format into PDF Impress Tools
Export to TXT from PDF Impress Tools
Extract selected text in PDF Impress Tools
Windows 10 support
Developer Guide
Watcher: Fixed error handling when using a digital signature in a watcher.
Settings: User can define if the Tools button in PDF Impress starts standalone or integrated PDF Impress Tools.
Pros:
Easy creation of PDF documents
Digital signatures support
Installs virtual printer
Automated process using watcher
Workroom
Friendly user interface
And many more
Cons:
None
Conclusion:
PDF Impress 10 is all -in- one solution that helps you to convert any document to PDF Format. It is all you need for easily manipulation of PDF files.