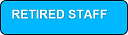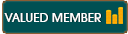04-29-2016 , 09:21 PM
Overview:
Do you need to control your firewall rules in an easy way? do you need to save , change add new rules? have you tried to revise the present rules?
If all this is important for you then you are in the right place. Windows Firewall Control is a small sized powerful software which extends the functionality of Windows Firewall and lets you completely control all its rules. Moreover it runs in the system tray and allows the user to control the native firewall easily. You will not need to spend many hours searching specific part of the firewall and how to set rules and modify others. This is the best tool to manage the native firewall from Windows, saving you a lot of time.
Homepage:
http://www.binisoft.org/wfc.php
Current version:
Version: 4.7.2.0
Date: 24.04.2016
File size: 352 KB
System Requirements:
![[Image: nYeILXz.png?1]](http://i.imgur.com/nYeILXz.png?1)
![[Image: strAt4O.png?1]](http://i.imgur.com/strAt4O.png?1)
![[Image: KjuW5iH.png?1]](http://i.imgur.com/KjuW5iH.png?1)
The program can be easily downloaded from the official website here:
http://www.binisoft.org/download/wfc4setup.exe
Installation is simple and doesn’t require any skills. After a few mouse clicks you will have the program installed on your PC. You can start the program easily from the desktop icon or from the tray icon.
Activation:
![[Image: 7IfCCTl.png?2]](http://i.imgur.com/7IfCCTl.png?2)
Activation is very easy. After donating you will be a registered user. You will have activation code for the program that is based on your installation ID. As a registered user you will be able to generate another activation code if the program stops working for any reason (For example after an updated version)
Donation:
You just donate $10 only and become a registered user. There are many benefits of becoming a registered user:
Features [For all Users]:
User Interface:
![[Image: OPDyARa.png?1]](http://i.imgur.com/OPDyARa.png?1)
The user interface is very friendly and easy to use. On the right sided bar there is six buttons. Profiles, Notifications, Options, Rules, Security, Tools, About.
On the buttom bar there are 6 buttons; rules panel and connection log panel on left lower part. The lower right part shows 4 buttons to add rules whether allow or block. The upper right corner shows button to add security password to your settings.
Multi language support:
Currently, the program is available in 27 languages. If you would like to see the program displayed in your language, simply download the translation files that has the extension *.lng, then copy this file in the installation folder, where the file wfc.exe is located. When you restart wfc.exe the new strings will be read from the translation file. The translation file is a plain text file and can easily be edited with any text editor.
Tray icon:
![[Image: b9MEFm0.png?1]](http://i.imgur.com/b9MEFm0.png?1)
The icon of the program that is present in the system tray is very useful. It lets you open the main user interface, manage rules and manage connection log. Also the firewall profile can be changed easily with the shape of the icon changed accordingly.
Full changelog can be revised here:
http://www.binisoft.org/changelog.txt
What's new in version 4.7.2.0 (24.04.2016):
- New: If the profile is set to No Filtering and the user inserts a new removable drive, the profile is automatically reverted to the previous profile to avoid unwanted programs to automatically connect to the network/Internet. This is a new implementation based on the code from USBC which does not generate errors in Windows Reliability Monitor.
- Fixed: The rules created for executable files which are located on removable drives don't work anymore if the drive is removed and reinserted, even if the same drive letter is assigned.
- Fixed: The vertical scrollbar from Security tab appears always even if the content is maximized.
- Removed: The grayed out effect for the predefined group names was removed.
- Removed: The installer can't update the existing installation if the same version is already installed. This limitation was removed and the updater can update the same version by overwriting the existing installation. The updater still does not allow to install an older version over a newer version.
How the program is working:
Set new Rules:
Windows Firewall Control is not a firewall by itself. It is just a front end for Windows Firewall which makes things easier and also adds some new features. The rules that you see in Rules Panel are the same rules that Windows Firewall uses. These rules are applied even if Windows Firewall Control is not running.
![[Image: v74L1EG.png?3]](http://i.imgur.com/v74L1EG.png?3)
![[Image: a36QFze.png?1]](http://i.imgur.com/a36QFze.png?1)
If you want to add a new rule the process is very easy. Click "Manage windows firewall rule button" then select "add a new rule" , select blanc to add a completely new one. Pop up window appear. Simply browse to the application you need, fill its name and description. Then add IP address and port number and the rule you want allow or block and the direction outbound or inbound. That's all!
You will be also able to select any application and click on allow or block to add a new rule.
View Rules Panel:
![[Image: 07oSiLR.png?1]](http://i.imgur.com/07oSiLR.png?1)
You can review all the firewall rules usng this this panel.
You can see the available options for each rule by selecting it, or right click menu of he entry you want to see.
You can select to block or allow, properties, delete, add to group, create duplicate, policies, disable
Filtering Modes (Profiles):
![[Image: OPDyARa.png?1]](http://i.imgur.com/OPDyARa.png?1)
Control offers four filtering modes which can be switched with just a mouse click:
High Filtering: All outbound and inbound connections are blocked. This profile blocks all attempts to connect to and from your computer.
Medium Filtering: Outbound connections that do not match a rule are blocked. Only the programs that you allow can initiate outbound connections.
Low Filtering: Outbound connections that do not match a rule are allowed. The user can block the programs he doesn't want to allow initiating outbound connections.
No Filtering:Windows Firewall is turned off. Avoid using this setting unless you have another firewall running on your computer.
Windows Firewall Control doesn't do any packet filtering and does not block or allow any connection. This is done by Windows Firewall itself based on the existing firewall rules.
Notifications system:
![[Image: mRxu9bC.png?1]](http://i.imgur.com/mRxu9bC.png?1)
This important feature is available only for the registered users. Windows Firewall displays notifications for programs, other than Windows services. The notifications displayed by Windows Firewall Control are for outbound blocked connections and they work only when Medium Filtering profile is used. The outbound filtering is enabled which means that programs without an allow rule are blocked by default. The Connections Log contains the entries filtered from the Security log of the system. The same entries are the source of notifications displayed by Windows Firewall Control.
Program options:
![[Image: ZsWy5QP.png?1]](http://i.imgur.com/ZsWy5QP.png?1)
These include includes shell integration, start the program automatically with user logon, global hotkeys, change program color, mport or export user settings and reset all settings to default
Rules button:
![[Image: ZoEAD0F.png?1]](http://i.imgur.com/ZoEAD0F.png?1)
You can easily use this button to specify the direction of the new rule added whether outbound (default and recommended) or inbound or both. You ca set the rule to allow or block.
Security:
![[Image: ZFlpWNW.png?1]](http://i.imgur.com/ZFlpWNW.png?1)
This is a built in tool that lets you specify the security enhancements that will be enforced by windows firewall control. There are two options; secure boot and secure rules. The secure boot automatically sets high filtering profile with windows shut down. After restart all network connections are blocked till you manually change the profile. The secure rule specify the authorized group allowed to set rules. This feature offers protection against unauthorized firewall rules.
Program Tools:
![[Image: a8kxha3.png?1]](http://i.imgur.com/a8kxha3.png?1)
These include shortcuts used to launch various system utilities with high privilege. For example windows firewall with advanced settings, event viewer and so on.
You can also specify the URL services used for various online verifications
About:
Gives you information about the program version and developer , use proxy configuration. In addition, it also let you check for updates and activate the program
Lock the state of windows Firewall:
![[Image: Une27H8.png?1]](http://i.imgur.com/Une27H8.png?1)
You can add password to your settings to lock the state of your windows firewall and prevent unauthorized access. Simply open the "lock" tab on the top right corner and add password. That's all!
Pros:
Easy control of windows firewall
Small size
Friendly user interface
[color=#000000]Shell integration into the right click context menu
and Many more
Cons:
None
Conclusion:
No more problems or difficulties with control of your firewall. You will not search or navigate for long time searching for rules. Windows firewall control is the best application that lets you fully control your firewall rules and notifies you of all events. It will also save you a lot of time.
Do you need to control your firewall rules in an easy way? do you need to save , change add new rules? have you tried to revise the present rules?
If all this is important for you then you are in the right place. Windows Firewall Control is a small sized powerful software which extends the functionality of Windows Firewall and lets you completely control all its rules. Moreover it runs in the system tray and allows the user to control the native firewall easily. You will not need to spend many hours searching specific part of the firewall and how to set rules and modify others. This is the best tool to manage the native firewall from Windows, saving you a lot of time.
Homepage:
http://www.binisoft.org/wfc.php
Current version:
Version: 4.7.2.0
Date: 24.04.2016
File size: 352 KB
System Requirements:
- Operating System: All windows versions from vista to windows 10, both 32 and 64 bit
- Microsoft .NET Framework version 4.5
- Windows Firewall service enabled.
- DNS Client service enabled (for the notifications to work properly).
![[Image: nYeILXz.png?1]](http://i.imgur.com/nYeILXz.png?1)
![[Image: strAt4O.png?1]](http://i.imgur.com/strAt4O.png?1)
![[Image: KjuW5iH.png?1]](http://i.imgur.com/KjuW5iH.png?1)
The program can be easily downloaded from the official website here:
http://www.binisoft.org/download/wfc4setup.exe
Installation is simple and doesn’t require any skills. After a few mouse clicks you will have the program installed on your PC. You can start the program easily from the desktop icon or from the tray icon.
Activation:
![[Image: 7IfCCTl.png?2]](http://i.imgur.com/7IfCCTl.png?2)
Activation is very easy. After donating you will be a registered user. You will have activation code for the program that is based on your installation ID. As a registered user you will be able to generate another activation code if the program stops working for any reason (For example after an updated version)
Donation:
You just donate $10 only and become a registered user. There are many benefits of becoming a registered user:
- You will get priority support via email.
- You will unlock all the features from all of our programs, so that you can use them at their full potential.
- You will receive unrestricted access to My Account area.
- You can activate our products on all PC's from your home, for unlimited times. This is a lifetime license.
- You will be registered user for all future versions of our programs.
- You will never receive emails regarding eventual upgrades, patches releases, special offers and so on.
- You will support us to continue the improvement of our programs.
Features [For all Users]:
- Intuitive user interface which is easy accessible through a system tray icon.
- Full support with standard user accounts. Elevated privileges are required only at installation.
- Disable the ability of other programs to add Windows Firewall rules.
- Integrated support of creating, modifying and deleting Window Firewall rules.
- Multiple and easier ways of creating new rules in Windows Firewall.
- Lock feature which can disable the access to the settings of the program and Windows Firewall.
- Shell integration into the right click context menu of the executable files.
- Automatically display invalid rules for programs that do not exist anymore.
- Merge multiple similar rules or duplicate existing ones.
- Search for executable files through folders and create new rules in seconds.
- View recently allowed and blocked connections and create new rules from the Security log.
- Import and export of partial sets of rules.
- Protection to unauthorized uninstallation.
- Possibility to restore previous settings at uninstallation.
- Global hot keys are supported and various shortcut keys are available.
- And many more.
- Notifications System which provides notifications for outbound blocked connections. Four modes available:
- High: Display notifications for all outgoing connections that were blocked, including System and svchost.exe.
- Medium: Display notifications only for regular programs, without notifications for System and svchost.exe.
- Low: Automatically allow digitally signed programs. Notifications are displayed only for unsigned programs.
- Disabled: Notifications are disabled.
- Create temporary rules which are automatically deleted when they expire or on program restart.
User Interface:
![[Image: OPDyARa.png?1]](http://i.imgur.com/OPDyARa.png?1)
The user interface is very friendly and easy to use. On the right sided bar there is six buttons. Profiles, Notifications, Options, Rules, Security, Tools, About.
On the buttom bar there are 6 buttons; rules panel and connection log panel on left lower part. The lower right part shows 4 buttons to add rules whether allow or block. The upper right corner shows button to add security password to your settings.
Multi language support:
Currently, the program is available in 27 languages. If you would like to see the program displayed in your language, simply download the translation files that has the extension *.lng, then copy this file in the installation folder, where the file wfc.exe is located. When you restart wfc.exe the new strings will be read from the translation file. The translation file is a plain text file and can easily be edited with any text editor.
Tray icon:
![[Image: b9MEFm0.png?1]](http://i.imgur.com/b9MEFm0.png?1)
The icon of the program that is present in the system tray is very useful. It lets you open the main user interface, manage rules and manage connection log. Also the firewall profile can be changed easily with the shape of the icon changed accordingly.
Full changelog can be revised here:
http://www.binisoft.org/changelog.txt
What's new in version 4.7.2.0 (24.04.2016):
- New: If the profile is set to No Filtering and the user inserts a new removable drive, the profile is automatically reverted to the previous profile to avoid unwanted programs to automatically connect to the network/Internet. This is a new implementation based on the code from USBC which does not generate errors in Windows Reliability Monitor.
- Fixed: The rules created for executable files which are located on removable drives don't work anymore if the drive is removed and reinserted, even if the same drive letter is assigned.
- Fixed: The vertical scrollbar from Security tab appears always even if the content is maximized.
- Removed: The grayed out effect for the predefined group names was removed.
- Removed: The installer can't update the existing installation if the same version is already installed. This limitation was removed and the updater can update the same version by overwriting the existing installation. The updater still does not allow to install an older version over a newer version.
How the program is working:
Set new Rules:
Windows Firewall Control is not a firewall by itself. It is just a front end for Windows Firewall which makes things easier and also adds some new features. The rules that you see in Rules Panel are the same rules that Windows Firewall uses. These rules are applied even if Windows Firewall Control is not running.
![[Image: v74L1EG.png?3]](http://i.imgur.com/v74L1EG.png?3)
![[Image: a36QFze.png?1]](http://i.imgur.com/a36QFze.png?1)
If you want to add a new rule the process is very easy. Click "Manage windows firewall rule button" then select "add a new rule" , select blanc to add a completely new one. Pop up window appear. Simply browse to the application you need, fill its name and description. Then add IP address and port number and the rule you want allow or block and the direction outbound or inbound. That's all!
You will be also able to select any application and click on allow or block to add a new rule.
View Rules Panel:
![[Image: 07oSiLR.png?1]](http://i.imgur.com/07oSiLR.png?1)
You can review all the firewall rules usng this this panel.
You can see the available options for each rule by selecting it, or right click menu of he entry you want to see.
You can select to block or allow, properties, delete, add to group, create duplicate, policies, disable
Filtering Modes (Profiles):
![[Image: OPDyARa.png?1]](http://i.imgur.com/OPDyARa.png?1)
Control offers four filtering modes which can be switched with just a mouse click:
High Filtering: All outbound and inbound connections are blocked. This profile blocks all attempts to connect to and from your computer.
Medium Filtering: Outbound connections that do not match a rule are blocked. Only the programs that you allow can initiate outbound connections.
Low Filtering: Outbound connections that do not match a rule are allowed. The user can block the programs he doesn't want to allow initiating outbound connections.
No Filtering:Windows Firewall is turned off. Avoid using this setting unless you have another firewall running on your computer.
Windows Firewall Control doesn't do any packet filtering and does not block or allow any connection. This is done by Windows Firewall itself based on the existing firewall rules.
Notifications system:
![[Image: mRxu9bC.png?1]](http://i.imgur.com/mRxu9bC.png?1)
This important feature is available only for the registered users. Windows Firewall displays notifications for programs, other than Windows services. The notifications displayed by Windows Firewall Control are for outbound blocked connections and they work only when Medium Filtering profile is used. The outbound filtering is enabled which means that programs without an allow rule are blocked by default. The Connections Log contains the entries filtered from the Security log of the system. The same entries are the source of notifications displayed by Windows Firewall Control.
Program options:
![[Image: ZsWy5QP.png?1]](http://i.imgur.com/ZsWy5QP.png?1)
These include includes shell integration, start the program automatically with user logon, global hotkeys, change program color, mport or export user settings and reset all settings to default
Rules button:
![[Image: ZoEAD0F.png?1]](http://i.imgur.com/ZoEAD0F.png?1)
You can easily use this button to specify the direction of the new rule added whether outbound (default and recommended) or inbound or both. You ca set the rule to allow or block.
Security:
![[Image: ZFlpWNW.png?1]](http://i.imgur.com/ZFlpWNW.png?1)
This is a built in tool that lets you specify the security enhancements that will be enforced by windows firewall control. There are two options; secure boot and secure rules. The secure boot automatically sets high filtering profile with windows shut down. After restart all network connections are blocked till you manually change the profile. The secure rule specify the authorized group allowed to set rules. This feature offers protection against unauthorized firewall rules.
Program Tools:
![[Image: a8kxha3.png?1]](http://i.imgur.com/a8kxha3.png?1)
These include shortcuts used to launch various system utilities with high privilege. For example windows firewall with advanced settings, event viewer and so on.
You can also specify the URL services used for various online verifications
About:
Gives you information about the program version and developer , use proxy configuration. In addition, it also let you check for updates and activate the program
Lock the state of windows Firewall:
![[Image: Une27H8.png?1]](http://i.imgur.com/Une27H8.png?1)
You can add password to your settings to lock the state of your windows firewall and prevent unauthorized access. Simply open the "lock" tab on the top right corner and add password. That's all!
Pros:
Easy control of windows firewall
Small size
Friendly user interface
[color=#000000]Shell integration into the right click context menu
and Many more
Cons:
None
Conclusion:
No more problems or difficulties with control of your firewall. You will not search or navigate for long time searching for rules. Windows firewall control is the best application that lets you fully control your firewall rules and notifies you of all events. It will also save you a lot of time.