Posts: 13,179
Threads: 4,661
Thanks Received: 39,079 in 12,571 posts
Thanks Given: 22,277
Joined: Feb 2016
Reputation:
952
000000
Posts: 13,179
Threads: 4,661
Thanks Received: 39,079 in 12,571 posts
Thanks Given: 22,277
Joined: Feb 2016
Reputation:
952
000000
Giveaway/promo available again!
Posts: 19,058
Threads: 8,735
Thanks Received: 32,650 in 9,363 posts
Thanks Given: 4,356
Joined: Sep 2015
Reputation:
2,729
000000
The website offers a daily giveaway.
Posts: 3
Threads: 0
Thanks Received: 1 in 1 posts
Thanks Given: 0
Joined: Sep 2019
Reputation:
0
000000
[font=宋体]If you need a free video cutter download, you should consider TunesKit Video Cutter. It is a most easy-to-use free video editor for beginners to trim and merge video clips like a pro. Quickly to remove unwanted parts such as commercials, blank contents for kinds of video clips. It's totally free.
TunesKit Free Video Cutter is a perfect lightweight application for video amateurs to use in Windows computers, providing a best practical option to trim and merge most video formats such as m4v, avi, mod, ts, mts,m2ts, tp, trp, mp4, mpg, mpeg, 3gp, wmv, rm, rmvb, mov, dat, flv, f4v, mkv, h264, wtv etc. videos and keep the nice parts of the videos.
![[Image: video-cutter-add-video.jpg]](https://www.tuneskit.com/images/video-cutter-win-help/video-cutter-add-video.jpg)
Split video into parts is extremely easy with TunesKit Video Cutter. All you need to do is import the source video, set the right position and then cut. Install the free trial now and follow the guide below to cut your videos.
Step 1 Load your video into the Cutter
After exporting videos to the computer, launch TunesKit Video Cutter and click the "Open" button to import the video to TunesKit. You can drag and drop the video files from the folder to TunesKit window, too. Please notice that you can only import one video to the cutter each time.
![[Image: main-win.jpg]](https://www.tuneskit.com/images/video-cutter/main-win.jpg)
Step 2 Set cutting sections
When successfully imported, the video will automatically play. Move the slider bar to set the duration of the video to be cut and adjust the start time and end time manually to make it more precise. If you want to cut off multiple segments from the source video, simply click the "+" icon under the "Open" button to create a new cutting process.
![[Image: set-duration-win.jpg]](https://www.tuneskit.com/images/video-cutter/set-duration-win.jpg)
Step 3 Edit the video
You can also do some simple editing with TunesKit using the built-in video editor. Open the editing window by clicking the "edit" icon of each segment and you'll be able to crop and trim the video, adjust the contrast, brightness, add watermark, subtitles and other effects to the video clips according to your own needs.
![[Image: editor-add-music-to-video.jpg]](https://www.tuneskit.com/images/video-cutter/editor-add-music-to-video.jpg)
Step 4 Select output format
Once the video effects are applied, go back to the main window and click the "Format" button to select the output format or device profile. We suggest you select MP4 as the output format. If you are not sure about what format you need, you can go for the output device and TunesKit will choose the correct format for you.
![[Image: output-win.jpg]](https://www.tuneskit.com/images/video-cutter/output-win.jpg)
Step 5 Start the Cutting
When you are all set, hit on the "Start" button to make TunesKit Video Cutter split your video file into small clips. Once done, click the history folder to locate the clips. If you want to join the multiple segments from the same video, use the "Merge Segments" option before exporting the clips.
![[Image: cut-win.jpg]](https://www.tuneskit.com/images/video-cutter/cut-win.jpg) [/font] [/font]
|
![[Image: 9ZG0r4Y.jpg]](https://i.imgur.com/9ZG0r4Y.jpg)
![[Image: 7XRJwZ1.jpg]](https://i.imgur.com/7XRJwZ1.jpg)
![[Image: 5898685Happy_New_Year_2018_New_3.jpg]](http://s1.bild.me/bilder/110417/5898685Happy_New_Year_2018_New_3.jpg)
![[Image: 9ZG0r4Y.jpg]](https://i.imgur.com/9ZG0r4Y.jpg)
![[Image: 7XRJwZ1.jpg]](https://i.imgur.com/7XRJwZ1.jpg)
![[Image: 5898685Happy_New_Year_2018_New_3.jpg]](http://s1.bild.me/bilder/110417/5898685Happy_New_Year_2018_New_3.jpg)









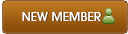
![[Image: video-cutter-add-video.jpg]](https://www.tuneskit.com/images/video-cutter-win-help/video-cutter-add-video.jpg)
![[Image: main-win.jpg]](https://www.tuneskit.com/images/video-cutter/main-win.jpg)
![[Image: set-duration-win.jpg]](https://www.tuneskit.com/images/video-cutter/set-duration-win.jpg)
![[Image: editor-add-music-to-video.jpg]](https://www.tuneskit.com/images/video-cutter/editor-add-music-to-video.jpg)
![[Image: output-win.jpg]](https://www.tuneskit.com/images/video-cutter/output-win.jpg)
![[Image: cut-win.jpg]](https://www.tuneskit.com/images/video-cutter/cut-win.jpg) [/font]
[/font]