| Welcome, Guest |
You have to register before you can post on our site.
|
|
|
| Find "Mysterious missing Free Space" on your Hard Disk Drives |
|
Posted by: Jeremy - 09-17-2015 , 08:49 AM - Forum: Guides, Tips & Tricks
- Replies (1)
|
 |
This article applies to Windows Vista and Windows 7
Ever wonder why free space on your Hard Disk Drives suddenly seems to go missing without an explanation and you cannot figure out where this free space has gone?
About 6 months ago when I turned on my PC, I noticed one of my backup drives had significantly less free space than it should have (approximately 50 GB of free space missing). I didn't understand how this space was missing because I had not saved any data to the drive since the last time I had turned my PC off. I checked all the files I had on the drive and the memory space they took up. The used space for the files reported correctly, yet about 50 GB of space was missing and I had no idea where it went. I ran the scan disk tool in Windows to see if there were any errors on the drive, yet there were none. So where did this space go? I was stumped. I ended up getting frustrated and backed up my data that was on the drive to a different drive and re-formatted the seemingly corrupted drive. After re-formatting the drive, it was back to normal.
Then today, I was defragmenting a backup drive and when it was close to completion I noticed I lost about 180GB of free space! Again, I double checked my files and they took up the amount of space they were supposed to and ran the scan disk tool in Windows and yet everything checked out fine. Again, I could not figure out where this free space has gone. I checked under system protection and system protection was turned off for this drive so it wasn't restore points taking up this space, and even so, why would it take up 180GB of free space all at once?
Well in this situation, I didn't have the option to backup nearly a Terabyte of backup data because I do not have another backup drive with that type of capacity. I started getting nervous because I thought the only way I could fix this issue was to re-format he drive as I did when I first encountered this problem on the first backup drive mentioned earlier.
So I started doing some research and I finally figured out where this free space was going. It was going to Shadow Copies and Restore Points.
You may wonder, "How did this space go to Restore points and Shadow Copies if System protection was turned off and there were no Restore Points to take up free space?" Well the answer is that windows permanently assigns some hard drive space for system restore automatically, and by default, it assigns up to 15 % of the total capacity of hard drive. Finally I knew where my free space was going.
As I stated above, windows permanently assigns some hard drive space for system restore so simply deleting Restore Points will not give disk space back. So how do you fix this? We can reduce the disk space assigned for system restore.
First, you can determine how much disk space is allocated for system restore by performing the following in the command prompt:
1. Click the start menu
2. Click on All Programs, and then Accessories
3. From the accessories menu, right click on Command Prompt and select "run as administrator"
4. Type vssadmin list shadowstorage into the command prompt
5. The results should tell you the amount of storage used and the maximum amount allotted

As you can see from the screenshot above, the command prompt tells me how much space windows allocated for each drive for system restore. Windows can allocate up to 15% of total disk space, so you can see in the screenshot that I reduced this assigned space to my preference.
For my backup drives, I reduced them to only 1% of total disk space as I am not as concerned to have to do a system restore on those drives. On my main OS drive, I left it at about 7%. (It is a good idea to leave Windows default assigned system restore space on your main OS drive).
You can manually reduce the amount allotted to Shadow Storage by using the following command in the Windows Command Prompt:
1.Type vssadmin Resize ShadowStorage /For=[your hard disk]: /On=[your hard disk]: /MaxSize=[how much space you want to allocate]
2. For example: "vssadmin Resize ShadowStorage /For=C: /On=C: /MaxSize=2GB"
3. You should get a message saying successfully re-sized the shadow copy storage association, and you should have more free space on your hard drive.
So if you ever find yourself in a situation where you've suddenly lost free space on your HDD(s) and cannot figure out where it has gone, you can check the volume for errors with scan disk, to see if there are any problems or bad sectors. If the scan shows no problems, then your mysterious "Lost Free Space" could be attributed to the system restore's assigned space using a large chunk of your disk's free space.
Please Note that this an original article I posted on another website and thought it would be useful here. I am the original Author.
|

|
|
| Giveaway of the Day - Clone Files Checker 3.0 Pro |
|
Posted by: Jeremy - 09-17-2015 , 08:43 AM - Forum: External Giveaways/Contests
- Replies (2)
|
 |
Giveaway of the Day - Clone Files Checker 3.0 Pro
Files disorientation in PCs is a productivity-killer. To save you from this disorganization here comes a handy program called the Clone Files Checker (CFC) that will make your files management task insanely easy. By using this program for your Windows PC or laptop you will be able to remove all duplicate files, free up disk space and avoid clutter. CFC will allow you to identify and eliminate tons of duplicate files, photos, mp3 files, videos and even iTunes library songs. The software does this job quite easily and you don’t face risk of losing original files.
In just few clicks you can find and delete the files that should no longer be lurking inside your machine. CFC also comes with an iTunes feature. You can fix your messy iTunes library by removing duplicate songs in an easy manner.
Note: If iTunes scan mode is disabled in the software change this setting in iTunes: Open iTunes > Click on Edit > Preferences > Advanced > Then check the option: Share iTunes library XML with other applications.
Download:
Giveaway of the Day
|

|
|
| MiniTool Power Data Recovery Personal Version for free |
|
Posted by: tofana - 09-17-2015 , 12:05 AM - Forum: External Giveaways/Contests
- Replies (2)
|
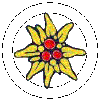 |
MiniTool Power Data Recovery Personal Version
MiniTool Power Data Recovery is an all in one data recovery software.
Quote:Minitool Power Data Recovery provides the most powerful data recovery abilities for home users. With a Personal License, you could use your copy of Power Data Recovery in your home for the registered computer. MiniTool Power Data Recovery - Personal License is for private, noncommercial, home computer use only. Use of MiniTool Power Data Recovery - Personal License within any organization or for commercial purpose is strictly prohibited.
http://giveaway.download.hr/free-softwar...ition.html
|

|
|
| 15 Licenses for EaseUS Todo Backup Home |
|
Posted by: Guest - 09-16-2015 , 03:31 PM - Forum: External Giveaways/Contests
- Replies (1)
|
 |
That’s why this contest is focused on a popular backup program called EaseUS Todo Backup – the Home edition. The prize consists of 15 different licenses that can be won. Each license costs around $30 so this brings the total value for this giveaway to $450. As usual, the conditions for participating in this giveaway are simple:
.Use the widget below to participate. Just log in to get 1 entry or do other actions for extra entries.
.Contest lasts between Wednesday 16-September-2015 (12 a.m. GMT+2) and Tuesday 22-September-2015 (11:59 p.m. GMT+2)
.Don’t cheat. If you win you’ll be announced at the end of the contest when I also deliver the keys to winners.
http://www.softwarecontest.com/2015/09/1...ckup-home/
|

|
|
|