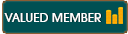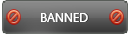03-02-2016 , 05:11 AM
Overview:
You have a slow computer! there is nothing worse than when you want to do something on your PC and your computer is running slow. Now no problem, don’t worry, just Let O&O Defrag optimize your hard disks and increase speed up to 100%! You only have to do regular disk defragmentation to optimizes the performance of your PC. It will get PC like new again.
Fragmentation is one of the main causes of significant losses in performance in Windows. The hard disk is the slowest component of the computer, so its optimization is very important in order to have a good performance.
When you defragment, the splitted files in the hard disk are logically put back together again. In this way these files can be quickly recognized and found by the read and write heads inside your hardware. This will increase the speed increases of up to 100% and protect your hardware from the wear and tear
Homepage:
https://www.oo-software.com/en/products/oodefrag
Download and Installation:
You can easily download a free trial on the official website of use this link directly:
32-bit: https://dl5.oo-software.com/files/oodefrag19/190/OODefrag19ProfessionalEnu.exe
64-bit: https://dl5.oo-software.com/files/oodefrag19/190/OODefrag19Professional64Enu.exe
Installation is easy and doesn’t require any special skills. The trial version is fully functional for 30 days. Each time you start the program, the registration wizard will appear informing you of the time remaining for the trial period. After the trial period expires you have to purchase a license to continue using the Full version of the program.
System Requirements:
The application supports all Windows versions from Vista to Windows 10 both 32 and 64 bit
No special system requirements, Only 50 Mb free disk space. You need to have administrator permissions to work properly.
Purchase:
Original License can be purchased at the Homepage at a reasonable Price of 29.95$/ License for 1PC and 49.95$/3PC. This lets you enjoy the Full version with No time-limits
You can use this direct link to do purchase:
https://shop.oo-software.com/36/purl-home?cart=164025&lang=en&x-src=pp16
The registration dialogue always appears automatically at the start. If you select the option I want to enter my license, a dialog box will appear where you can enter the registration code you received when purchasing the software. You need to enter the license information ("Name","Company" and License key), just as they are written in the confirmation E-Mail
![[Image: tOD6lgD.png?1]](http://i.imgur.com/tOD6lgD.png?1)
Online registration:
To do this you will only need the license key you received when you purchased the program. All you have to do is to start the program and answer the questions related to online registration.
Installing Updates:
The program automatically checks for updates and lets you update your version.
User Interface:
![[Image: ZVoZSV4.png?1]](http://i.imgur.com/ZVoZSV4.png?1)
The user interface is very friendly and easy to use. It includes Ribbon bar (include start,extras and options) in the upper part, drive list in the main window and 7 buttons in the lower part (Cluster View, Time view, History, Drive status, Job View, Reports, File status)
The default display consists of the following: drive letter, status, progress of an action in percent, number of fragmented files, size of drive, amount of free space, file system, and the current file/folder.
Feature:
· Speed increases of up to 100%
· Automatic background defragmentation
· Prevents new fragmentation from ever occurring
· New: In-built O&O DiskCleaner
· Improved optimization of SSDs
· Easy-to-Use: Ideal for beginners and professionals
· Extends the life of your hardware
· Defrags multiple drives simultaneously
· Increases chances of recovering lost files and speeds up your backups
· Power Management for Notebooks
· Assistant for to schedule the disk defragmenter
· Supports Windows 10, Windows 8.1, Windows 7 and Vista
The QuickStart wizard:
![[Image: sPSg1fZ.png?1]](http://i.imgur.com/sPSg1fZ.png?1)
The QuickStart wizard allows you to automate defragmentation with just a few mouse clicks right after the first start of O&O Defrag or at a later time. Once defined, you will never have to worry about the optimization of your hard disk again. Everything will be handled in the background. The default settings are suitable for most users.
Let’s Discuss the program functions in more details:
Analyze your drives:
![[Image: Epn4CeR.png?1]](http://i.imgur.com/Epn4CeR.png?1)
This can be done easily by selecting the drive then use the analyse button in the Ribbon bar or the Right click menu.
This function lets you to have an overview of how files are arranged on a drive, and how heavily fragmented they are. O&O Defrag creates a detailed status report after complete analysis.
This level can lie between 0% and 100% whereby a lower value (ideally 0%) indicates that your data is not fragmented.
Defragmenting your Drives
![[Image: wtCSXyY.png?1]](http://i.imgur.com/wtCSXyY.png?1)
O&O Defrag allows you to defragment individual drives or entire computers with just a few mouse clicks.
First defragmentation:
This usually requires long time because the program will first check your entire system then move all files into their optimal position.
Defragment Single Drives: can be done very easy. All you have to do is to select a drive then click defragment button in the ribbon bar button or use right click menu. You can choose the method of defragmentation from the drop down menu of start button. That’s all!
The whole process may take hours depending on the database, during this period you can check the progress on the main program window. At the end a detailed report appears.
Defragment an entire computer
If you want to defragment your entire computer, select all the drives in the list. using Ctrl button on your keyboard then the process is done the same way as the single drive.
Defragmenting individual files and folder
You can also defragment individual files and folders. This small amounts of data are completed within just in a few seconds.
Defragmentation Methods:
New Methods:
![[Image: SXdZgxh.png?1]](http://i.imgur.com/SXdZgxh.png?1)
The choice of methods appears whenever you open the lower menu of the Start button:
Optimize:
The files will be arranged to maximize the resulting free disk space. It is the recommended default method because it works thoroughly as well as well as quickly.
Optimize /Quick
This method has many advantages for the users. In addition to the quick process, it requires little hard disk usage and aggressively reduces fragmentation of extremely fragmented files, without having to analyze the entire file system.
Optimize /Complete
This method is only needed when, for example, you want to rearrange the files on a hard disk following many program installations.
![[Image: nEGgdZ1.png?1]](http://i.imgur.com/nEGgdZ1.png?1)
Standard Methods: Includes
Stealth
Space
Complete/Access
Complete/Modified
Complete/Name
Defragmentation summary
![[Image: I0MU3kB.png?1]](http://i.imgur.com/I0MU3kB.png?1)
Appears after each defragmentation and clearly shows the difference a defragmentation makes.
The program Views:
Cluster View: This view displays a drive's allocation graphically.
![[Image: eXfpa5Z.png?1]](http://i.imgur.com/eXfpa5Z.png?1)
Job View:
![[Image: dFI8UAE.png?1]](http://i.imgur.com/dFI8UAE.png?1)
This view lists all the defragmentation jobs assigned to the computer. Jobs can be edited, copied, or deleted using the right click menu
Reports: Once the option for creating status reports is enabled, the program can store and manage all reports in Reports.
History:
![[Image: aiCObNJ.png?1]](http://i.imgur.com/aiCObNJ.png?1)
This feature helps you to evaluate the successful effect of regular defragmentation on your system over weeks and months.
Drive status: Displays information about the selected drives before and after defragmentation. For example; the amount of space being used on it, and the file system.
File status
File Status provides an overview of the largest and most heavily fragmented files on your drive. You have to first analyze the file statistics of a drive in order to have them displayed here.
![[Image: XPKCs6e.png?1]](http://i.imgur.com/XPKCs6e.png?1)
Tray icon (Notification area icon):
The tray icon is located on the Task bar. This icon has many good functions to make the use of the program easy. It lets you check the status of a running defragmentation. The right-click menu helps you to start and stop defragmentation, exit hibernation mode, and open the user interface.
Running your mouse over the tray icon, you can see the current activity of the program, for example; Ready or Analysing, stealth, autodefragmentation and so on
Hibernation mode:
You can set the program in the hibernation mode using the right-click menu of the Tray icon. This is useful if you need the full capacity of your computer for your applications, and want to stop the application during this time. It is advised to close the user interface to save memory.
Schedule defragmentation at regular intervals
To maintain the performance of your PC you need to do defragmentation at regular intervals. O&O Defrag offers you a good scheduling system do the job automatically for you.
Defragmentation jobs allow you to define the time, the activity and the additional parameters for defragmentation. All job settings may be specified. You can create, edit, delete or just disable jobs.
Creating Status Reports:
![[Image: Hd89uCg.png?1]](http://i.imgur.com/Hd89uCg.png?1)
Status reports are created after automatically each analysis and defragmentation. The option “Create reports” under general settings must be enabled. To create a report manually simply select the drive and click create button in the ribbon bar. The report will be saved and displayed.
Check drive:
Using this feature, you can check the drive for any errors. You can find the corresponding
report as usual under the tab Reports. This function is similar to chkdsk function in windows but cannot correct errors as it runs only in the read mode. The detected errors will need you to use “chkdsk command” manually.
O&O ClusterInspector:
![[Image: 5FfHEIJ.png?1]](http://i.imgur.com/5FfHEIJ.png?1)
The program has a very useful built in tool which allows you to check how the hard disk is being used.
O&O DiskCleaner :
![[Image: BhHxHMO.png?1]](http://i.imgur.com/BhHxHMO.png?1)
The program offers a convenient tool that searches for and removes temporary and unnecessary files that consume space and increase fragmentation.
Before start Cleaning first you have to analyze the drive to be cleaned. You can do this easily by selecting the drive and click analyse then wait till completed and view the report.
After that the Clean process can be started either from start button or the cleanup now button in the analysis report. In addition, you can simply right click a drive and select cleaner.
The diskcleaner will utilize the current settings (which files to be deleted). The settings are usually set to “Default” by most users to keep you safe. You can pause or stop the process at any time.
The files which will be erased are displayed in red and the deleted files in yellow in the Cluster View. After complete cleanup, a detailed report appears including list of deleted and locked files.
Zone filing
![[Image: EL31qme.png?1]](http://i.imgur.com/EL31qme.png?1)
The program has a built in feature that helps to divide the computer drives into many zones. This enables to specify the data whether critical or non-critical files. It is disabled by default. The default options for this zone is optimal for most users. Advanced users can change this easily
by clicking Configure zones in the Ribbon bar
The system drive is divided into 3 zones by default:
Zone 1: Windows system files and installed applications
Zone 2: user data, e.g. Office documents, temporary files, user profile
Zone 3: Seldom used data and very large files, for example: Recycle Bin and large sized files
Settings
![[Image: oYNmaPN.png?1]](http://i.imgur.com/oYNmaPN.png?1)
General settings: The settings control the behavior of O&O Defrag during analysis and defragmentation. It includes; Drives,Logging and Task tray
Boot Time Defragmentation: to defragment a file which is being used exclusively by the operating system
Automatic optimization: Thanks to automatic optimization, there is no need to set defragmentation settings manually
Files for Defragmentation: You can include or exclude files for defragmentation or exclude large sized files
Activity Monitor: The program monitors the CPU to determine when optimization should start and the maximum CPU usage.
Work under network The network function lets you control the application from another computer in your network
Firewall settings:
You have to adjust some firewall settings if you make a remote network with another computer
Pros:
· Up to 100% increased PC speed
· The built in DiskCleaner
· Lifetime performance Statistics
· Deleting free space on hard disks for your privacy
· Shorter defragmentation times and faster system and program starts
· Automatic defragmentation in the background
· Quicker and safer video editing
· Perfect for the modern family
· better gaming experience
· and many more
Cons : None
Conclusion:
O&O Defrag is one of the best defragmentation solution for computers. The software solves the performance and stability problems of Windows caused by fragmented hard disks. It helps to clean hard disk, detect errors and increase speed of your computer.
You have a slow computer! there is nothing worse than when you want to do something on your PC and your computer is running slow. Now no problem, don’t worry, just Let O&O Defrag optimize your hard disks and increase speed up to 100%! You only have to do regular disk defragmentation to optimizes the performance of your PC. It will get PC like new again.
Fragmentation is one of the main causes of significant losses in performance in Windows. The hard disk is the slowest component of the computer, so its optimization is very important in order to have a good performance.
When you defragment, the splitted files in the hard disk are logically put back together again. In this way these files can be quickly recognized and found by the read and write heads inside your hardware. This will increase the speed increases of up to 100% and protect your hardware from the wear and tear
Homepage:
https://www.oo-software.com/en/products/oodefrag
Download and Installation:
You can easily download a free trial on the official website of use this link directly:
32-bit: https://dl5.oo-software.com/files/oodefrag19/190/OODefrag19ProfessionalEnu.exe
64-bit: https://dl5.oo-software.com/files/oodefrag19/190/OODefrag19Professional64Enu.exe
Installation is easy and doesn’t require any special skills. The trial version is fully functional for 30 days. Each time you start the program, the registration wizard will appear informing you of the time remaining for the trial period. After the trial period expires you have to purchase a license to continue using the Full version of the program.
System Requirements:
The application supports all Windows versions from Vista to Windows 10 both 32 and 64 bit
No special system requirements, Only 50 Mb free disk space. You need to have administrator permissions to work properly.
Purchase:
Original License can be purchased at the Homepage at a reasonable Price of 29.95$/ License for 1PC and 49.95$/3PC. This lets you enjoy the Full version with No time-limits
You can use this direct link to do purchase:
https://shop.oo-software.com/36/purl-home?cart=164025&lang=en&x-src=pp16
The registration dialogue always appears automatically at the start. If you select the option I want to enter my license, a dialog box will appear where you can enter the registration code you received when purchasing the software. You need to enter the license information ("Name","Company" and License key), just as they are written in the confirmation E-Mail
![[Image: tOD6lgD.png?1]](http://i.imgur.com/tOD6lgD.png?1)
Online registration:
To do this you will only need the license key you received when you purchased the program. All you have to do is to start the program and answer the questions related to online registration.
Installing Updates:
The program automatically checks for updates and lets you update your version.
User Interface:
![[Image: ZVoZSV4.png?1]](http://i.imgur.com/ZVoZSV4.png?1)
The user interface is very friendly and easy to use. It includes Ribbon bar (include start,extras and options) in the upper part, drive list in the main window and 7 buttons in the lower part (Cluster View, Time view, History, Drive status, Job View, Reports, File status)
The default display consists of the following: drive letter, status, progress of an action in percent, number of fragmented files, size of drive, amount of free space, file system, and the current file/folder.
Feature:
· Speed increases of up to 100%
· Automatic background defragmentation
· Prevents new fragmentation from ever occurring
· New: In-built O&O DiskCleaner
· Improved optimization of SSDs
· Easy-to-Use: Ideal for beginners and professionals
· Extends the life of your hardware
· Defrags multiple drives simultaneously
· Increases chances of recovering lost files and speeds up your backups
· Power Management for Notebooks
· Assistant for to schedule the disk defragmenter
· Supports Windows 10, Windows 8.1, Windows 7 and Vista
The QuickStart wizard:
![[Image: sPSg1fZ.png?1]](http://i.imgur.com/sPSg1fZ.png?1)
The QuickStart wizard allows you to automate defragmentation with just a few mouse clicks right after the first start of O&O Defrag or at a later time. Once defined, you will never have to worry about the optimization of your hard disk again. Everything will be handled in the background. The default settings are suitable for most users.
Let’s Discuss the program functions in more details:
Analyze your drives:
![[Image: Epn4CeR.png?1]](http://i.imgur.com/Epn4CeR.png?1)
This can be done easily by selecting the drive then use the analyse button in the Ribbon bar or the Right click menu.
This function lets you to have an overview of how files are arranged on a drive, and how heavily fragmented they are. O&O Defrag creates a detailed status report after complete analysis.
This level can lie between 0% and 100% whereby a lower value (ideally 0%) indicates that your data is not fragmented.
Defragmenting your Drives
![[Image: wtCSXyY.png?1]](http://i.imgur.com/wtCSXyY.png?1)
O&O Defrag allows you to defragment individual drives or entire computers with just a few mouse clicks.
First defragmentation:
This usually requires long time because the program will first check your entire system then move all files into their optimal position.
Defragment Single Drives: can be done very easy. All you have to do is to select a drive then click defragment button in the ribbon bar button or use right click menu. You can choose the method of defragmentation from the drop down menu of start button. That’s all!
The whole process may take hours depending on the database, during this period you can check the progress on the main program window. At the end a detailed report appears.
Defragment an entire computer
If you want to defragment your entire computer, select all the drives in the list. using Ctrl button on your keyboard then the process is done the same way as the single drive.
Defragmenting individual files and folder
You can also defragment individual files and folders. This small amounts of data are completed within just in a few seconds.
Defragmentation Methods:
New Methods:
![[Image: SXdZgxh.png?1]](http://i.imgur.com/SXdZgxh.png?1)
The choice of methods appears whenever you open the lower menu of the Start button:
Optimize:
The files will be arranged to maximize the resulting free disk space. It is the recommended default method because it works thoroughly as well as well as quickly.
Optimize /Quick
This method has many advantages for the users. In addition to the quick process, it requires little hard disk usage and aggressively reduces fragmentation of extremely fragmented files, without having to analyze the entire file system.
Optimize /Complete
This method is only needed when, for example, you want to rearrange the files on a hard disk following many program installations.
![[Image: nEGgdZ1.png?1]](http://i.imgur.com/nEGgdZ1.png?1)
Standard Methods: Includes
Stealth
Space
Complete/Access
Complete/Modified
Complete/Name
Defragmentation summary
![[Image: I0MU3kB.png?1]](http://i.imgur.com/I0MU3kB.png?1)
Appears after each defragmentation and clearly shows the difference a defragmentation makes.
The program Views:
Cluster View: This view displays a drive's allocation graphically.
![[Image: eXfpa5Z.png?1]](http://i.imgur.com/eXfpa5Z.png?1)
Job View:
![[Image: dFI8UAE.png?1]](http://i.imgur.com/dFI8UAE.png?1)
This view lists all the defragmentation jobs assigned to the computer. Jobs can be edited, copied, or deleted using the right click menu
Reports: Once the option for creating status reports is enabled, the program can store and manage all reports in Reports.
History:
![[Image: aiCObNJ.png?1]](http://i.imgur.com/aiCObNJ.png?1)
This feature helps you to evaluate the successful effect of regular defragmentation on your system over weeks and months.
Drive status: Displays information about the selected drives before and after defragmentation. For example; the amount of space being used on it, and the file system.
File status
File Status provides an overview of the largest and most heavily fragmented files on your drive. You have to first analyze the file statistics of a drive in order to have them displayed here.
![[Image: XPKCs6e.png?1]](http://i.imgur.com/XPKCs6e.png?1)
Tray icon (Notification area icon):
The tray icon is located on the Task bar. This icon has many good functions to make the use of the program easy. It lets you check the status of a running defragmentation. The right-click menu helps you to start and stop defragmentation, exit hibernation mode, and open the user interface.
Running your mouse over the tray icon, you can see the current activity of the program, for example; Ready or Analysing, stealth, autodefragmentation and so on
Hibernation mode:
You can set the program in the hibernation mode using the right-click menu of the Tray icon. This is useful if you need the full capacity of your computer for your applications, and want to stop the application during this time. It is advised to close the user interface to save memory.
Schedule defragmentation at regular intervals
To maintain the performance of your PC you need to do defragmentation at regular intervals. O&O Defrag offers you a good scheduling system do the job automatically for you.
Defragmentation jobs allow you to define the time, the activity and the additional parameters for defragmentation. All job settings may be specified. You can create, edit, delete or just disable jobs.
Creating Status Reports:
![[Image: Hd89uCg.png?1]](http://i.imgur.com/Hd89uCg.png?1)
Status reports are created after automatically each analysis and defragmentation. The option “Create reports” under general settings must be enabled. To create a report manually simply select the drive and click create button in the ribbon bar. The report will be saved and displayed.
Check drive:
Using this feature, you can check the drive for any errors. You can find the corresponding
report as usual under the tab Reports. This function is similar to chkdsk function in windows but cannot correct errors as it runs only in the read mode. The detected errors will need you to use “chkdsk command” manually.
O&O ClusterInspector:
![[Image: 5FfHEIJ.png?1]](http://i.imgur.com/5FfHEIJ.png?1)
The program has a very useful built in tool which allows you to check how the hard disk is being used.
O&O DiskCleaner :
![[Image: BhHxHMO.png?1]](http://i.imgur.com/BhHxHMO.png?1)
The program offers a convenient tool that searches for and removes temporary and unnecessary files that consume space and increase fragmentation.
Before start Cleaning first you have to analyze the drive to be cleaned. You can do this easily by selecting the drive and click analyse then wait till completed and view the report.
After that the Clean process can be started either from start button or the cleanup now button in the analysis report. In addition, you can simply right click a drive and select cleaner.
The diskcleaner will utilize the current settings (which files to be deleted). The settings are usually set to “Default” by most users to keep you safe. You can pause or stop the process at any time.
The files which will be erased are displayed in red and the deleted files in yellow in the Cluster View. After complete cleanup, a detailed report appears including list of deleted and locked files.
Zone filing
![[Image: EL31qme.png?1]](http://i.imgur.com/EL31qme.png?1)
The program has a built in feature that helps to divide the computer drives into many zones. This enables to specify the data whether critical or non-critical files. It is disabled by default. The default options for this zone is optimal for most users. Advanced users can change this easily
by clicking Configure zones in the Ribbon bar
The system drive is divided into 3 zones by default:
Zone 1: Windows system files and installed applications
Zone 2: user data, e.g. Office documents, temporary files, user profile
Zone 3: Seldom used data and very large files, for example: Recycle Bin and large sized files
Settings
![[Image: oYNmaPN.png?1]](http://i.imgur.com/oYNmaPN.png?1)
General settings: The settings control the behavior of O&O Defrag during analysis and defragmentation. It includes; Drives,Logging and Task tray
Boot Time Defragmentation: to defragment a file which is being used exclusively by the operating system
Automatic optimization: Thanks to automatic optimization, there is no need to set defragmentation settings manually
Files for Defragmentation: You can include or exclude files for defragmentation or exclude large sized files
Activity Monitor: The program monitors the CPU to determine when optimization should start and the maximum CPU usage.
Work under network The network function lets you control the application from another computer in your network
Firewall settings:
You have to adjust some firewall settings if you make a remote network with another computer
Pros:
· Up to 100% increased PC speed
· The built in DiskCleaner
· Lifetime performance Statistics
· Deleting free space on hard disks for your privacy
· Shorter defragmentation times and faster system and program starts
· Automatic defragmentation in the background
· Quicker and safer video editing
· Perfect for the modern family
· better gaming experience
· and many more
Cons : None
Conclusion:
O&O Defrag is one of the best defragmentation solution for computers. The software solves the performance and stability problems of Windows caused by fragmented hard disks. It helps to clean hard disk, detect errors and increase speed of your computer.