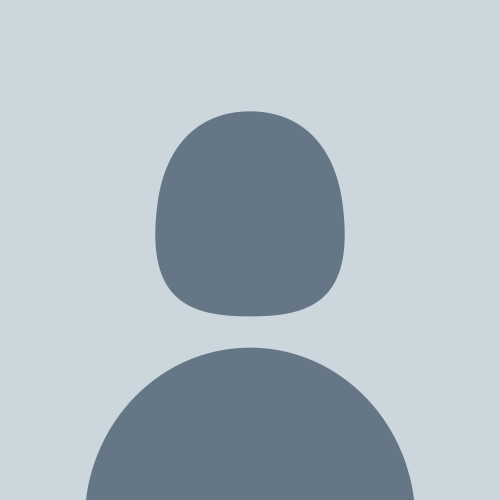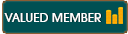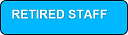10-05-2016 , 10:01 PM
Daemon Tools Pro 7(DT Pro 7)
Daemon Tools Pro is a powerful emulation software to work with disc images and virtual drives. Equipped with many advance features, it is one of the best and popular imaging tool.Key Features:
Support all popular image extension for mounting
Stores sensitive data in TrueCrypt containers
Create dynamic/fixed virtual hard-disks (VHDs)
Convert, Compress and protect images with password
Create/Edit existing data images
Burn data with RMPS and copy discs
Customize main window and native editor
Emulate up to 32 DT, HDD and SCSI virtual drives
Use up to 4 IDE virtual devices for protected images
Product Details:
Company Name: Disc Soft Ltd.
Company Homepage: Company Website
Product Page: ProductPageLink
Download Link: Link
Installer Type: Online Installer
Supported OS: Windows 10/8.1/8/7/Vista/XP SP3, Windows Server 2008 (All 32-bit and 64-bit OS)
Windows server 2008 R2 (64-bit), Windows 2000 SP4 (32-bit)
Type: Shareware, 20 days of trial for new users and 3 days trial for newer version (old users)
Price:
Paid Licence - $39.99 for license but only minor updates included and is valid for lifetime
Lifetime Licence - $61.99 for lifetime license and includes all minor and major updates
Latest Version Released: 7.1.0.0596
Review:
DaemonTools is one of the most popular virtual drive emulation software. The first thing that come into notice is the GUI of any software. And, Daemon Tool respect the user’s wishes which make the user interface of DT a lot improved and pleasant. User can get access to the features functionality either from native interface or gadget or tray agent and also through Windows Explorer Context Menu.
![[Image: CrVy7Bo.png]](http://i.imgur.com/CrVy7Bo.png)
So, now let’s we should from scratch, i.e., here from the installation of daemon tools pro. The daemon tools pro installer is an online installer and will download the complete setup files from their servers. The actual setup file size is about 28 MB. When you click on installer, it first asks you whether you have a licence key or you want to try it.
![[Image: I7FHTfW.png]](http://i.imgur.com/I7FHTfW.png)
![[Image: 0oDBIzu.png]](http://i.imgur.com/0oDBIzu.png)
After the finishing the download it asks for the install of the software.
![[Image: lueaEAl.png]](http://i.imgur.com/lueaEAl.png)
On the start setup page, it asks for the language to be used for setup and in the UI afterwards. DT Pro supports 23 different languages.
![[Image: bT7HkC7.png]](http://i.imgur.com/bT7HkC7.png)
And on the next page it asks for the components to be installed and the file extension that needs to be opened by DT Pro and some more user based option as shown in image.
![[Image: jlyO1f9.png]](http://i.imgur.com/jlyO1f9.png)
To create virtual storage controllers like virtual hard disk (VHD) and others, some drivers are required to emulate behaviour and functionality which the setup prompts to install.
![[Image: LRmUFLC.png]](http://i.imgur.com/LRmUFLC.png)
Now you are ready to launch Daemon Tools Pro.
![[Image: 0Sq35oC.png]](http://i.imgur.com/0Sq35oC.png)
The starting splash screen for DT Pro is good and show basic info about the program version and licence validation. During this time, it also checks for the licence validation.
![[Image: lGXS90K.png]](http://i.imgur.com/lGXS90K.png)
If you are running DT Pro for the first time it asks you for the license. If you don’t have one you can always buy it from here or can try the full features enable DT Pro for 20 days. And then it asks users about Where to search for images and what type of file extensions should be included for Image types while searching.
![[Image: cXqmGD3.png]](http://i.imgur.com/cXqmGD3.png)
![[Image: Yoi3SbQ.png]](http://i.imgur.com/Yoi3SbQ.png)
Now we are again on the main interface and on the top, menu resides which is marked with ‘A’ below which essential tools pane is placed (marked with ‘B’) and on the left side we have two tabs one contains all the images that is being found on the device while searching and the second one contains all the devices both physical and virtual present on the device (marked as ‘C’). Also on the right side pane, it shows media Info panel which shows all the latest gaming news from GameSpace for Daemon Tools customers (marked as ‘E’).
![[Image: 0YSM4Bc.png]](http://i.imgur.com/0YSM4Bc.png)
![[Image: x78yH1B.png]](http://i.imgur.com/x78yH1B.png)
Now we will go through each one of the options given in Tools Pane (Pane marked as ‘B’).
Mount: Mount an image file using DT Pro either as a new virtual device or replacing the first existing one (depending on the setting that you have chosen). You can even mount an iimage file using file explorer right click context menu.
![[Image: S1WDJ6a.png]](http://i.imgur.com/S1WDJ6a.png)
After mounting it, it will appear in the file explorer like a drive.
![[Image: 2RuDAeA.png]](http://i.imgur.com/2RuDAeA.png)
ADD: If you want to include image in the quick collection pane which are not scanned by DT, then you can manually add more images to your DT Pro quick access pane by this toolbar option.
Grab: Grab a physical disc and create new image file from it.
![[Image: taosbWv.png]](http://i.imgur.com/taosbWv.png)
Image Editor: Opens image editor window where you can create a new image from the files, burn data on a disc. Protect a disc with password and erase the disc.
![[Image: ntx4zMv.png]](http://i.imgur.com/ntx4zMv.png)
“A” highlights the menu pane for image editor which is somewhat different from main windows menu for DT Pro.
“B” is a toolbar pane where the most important options are put up to quickly access them in just one click. Now let’s go through each option one by one
New: To create new project.
Open: Open the existing project that you have saved to be edit afterward.
Save: Save the current project as a complete one package like ISO, MDX, etc.
![[Image: Odjjnvt.png]](http://i.imgur.com/Odjjnvt.png)
Refresh: Refresh the current Image editor windows so to check for the connected devices again.
Eject: Eject out the disc inserted into the physical drive.
Burn: Burn the current project files into the disc inserted.
Erase: If the disc is re-writable then erase the data present on the disc.
![[Image: NXn8ps7.png]](http://i.imgur.com/NXn8ps7.png)
The next panel is Info Panel marked as “C” which shows physical disc inserted into the device (if any) or the type of virtual disc of the new image that user are forming.
“D” is the Explorer Panel where you can browse for the files that you want to be inserted inside the virtual disc image. It is also divided in to two sub-sections, first one is the main section to browse in the disks whereas second one will show you the folder content when you have selected that folder.
“E” is the Image Panel which have all the content for the current project, i.e., here the files that you need to make an image disc are listed here. So here, the right click context menu has some common features and some interesting features too.
Import option is used to include all files from the existing image to the project
Export option lets you save all the files from the project as a folder on the hard disk
Add Files option allows you to find and include more data to the project
New Folder option creates a directory inside the project
Delete and Rename options remove or change the names of the chosen files
Mark as boot file option is used for the bootable discs or images. If there is a bootable file in the project like making bootable OS from the files. To mark any file as bootable just right to make this context menu appear and tick on Mark as boot file. This enables the Option boot parameters for the given file where you can adjust them.
Type of emulation has several options to choose from: Use “No Emulation” if you want the bootable image to be loaded into memory. If you choose “Floppy Emulation”, then special virtual drive will be created for it. And for “Hard Drive Emulation” virtual C drive will be created.
Load Segment sector points the initial segments that need to be loaded during boot time.
Number of loaded sectors is a quantity of virtual sectors that will be saved to Load Segment during the boot process.
Convert:
Convert option let you convert the image from one format to other file format (available file formats are MDS, MDX, ISO) and even advance image parameters can also be adjusted like compression, sectors marker, etc.
![[Image: rL3XnpI.png]](http://i.imgur.com/rL3XnpI.png)
Burn: Burn any selected Image file onto the disc.
![[Image: lbbax6f.png]](http://i.imgur.com/lbbax6f.png)
VHD (Virtual Hard Disk):
Usually used for data backups and recovery, VHD is an image that used to work like a physical hard disk. Now-a-days VHD is one of the most useful feature as it provides various uses, for example, VHD allows multiple OS to run on a single machine. Here, Dynamic type VHD allows to vary the size of disk according to the requirements whereas fixed type VHD takes a constant fixed space on the hard disk.
![[Image: C75Nkgo.png]](http://i.imgur.com/C75Nkgo.png)
Please note that when adding files to dynamic type, VHD size will increase but it doesn’t decrease when deleting files from it. And for FAT32 file system, you can’t add a file which is larger than 4 GB.
TrueCrypt: As symbolized by the name itself, Truecrypt allows the encrypted data virtual hard disk that can be used to store even sensitive data and files. Here encryption algorithm allows you to encodes your data on an image in cryptic format whereas hash algorithm is used to store your data encryption password. To improve your data image security more, you can even generate keyfiles for the Truecrypt Container and can be used for access.
![[Image: CEw9IuL.png]](http://i.imgur.com/CEw9IuL.png)
Adding Virtual Devices:
There are four types of virtual devices available in DAEMON Tools Pro — DT, SCSI, IDE and HDD. To add the desired types of virtual device just click the relevant device option and choose the previously created .vhd file. Once the device is ready to use, you can see the device information to see the detailed parameters setup for that particular drive.
![[Image: ZuTkd1Y.png]](http://i.imgur.com/ZuTkd1Y.png)
And, some of the device parameters can also be adjusted for DT, SCSI, IDE drives provided they are not attached to be used as physical device.
![[Image: EK8b1y3.png]](http://i.imgur.com/EK8b1y3.png)
Now, one more amazing thing that you can do with DT Pro is that you can even mount the virtual device image to be appear as physical device. All you need to do is to right click on the desired virtual drive and choose “Attach to a physical device”.
Remove All option will remove all the virtual devices created.
Now coming to the customization that we can do using preferences provided in the DT Pro. I will just point out the most basic settings and may skip some as they are straight forward to deduce.
General Settings:
![[Image: Tjbf2tJ.png]](http://i.imgur.com/Tjbf2tJ.png)
User Tray Agent: Tick the option will make the DT Pro icon appear in the system status bar. Autostart will enable it to start at boot of Windows.
![[Image: P75mOl0.png]](http://i.imgur.com/P75mOl0.png)
Automount: After the system restart, it will automatically mount the previously mounted devices.
Create new virtual drive to mount and Mount to existing virtual drive options enable you to either create new VD for every new mount or replace the previously created VD.
Add Image to catalog automatically: With this option enabled, DT Pro will automatically search for the images on the hard drive and add them auto to your collection on DT Pro.
Get More Out of your Images: It will allow the media info panel to show gaming news, description, etc.
In Integration tab, you can tweak the file extension that the DT Pro can open by default. Also, on the bottom you see the setting to integrate DT Pro image catalog into the Windows Explorer left pane.
![[Image: R34QL4U.png]](http://i.imgur.com/R34QL4U.png)
![[Image: lWMxF2q.png]](http://i.imgur.com/lWMxF2q.png)
Confirmation Tab: Check when do you want to be confirm again before taking the chosen step.
![[Image: FW8Mbil.png]](http://i.imgur.com/FW8Mbil.png)
Connection Tab: If you use your internet using some proxy server or with authentication, just write them here so that DT pro is always connected to internet to give you latest updates and gaming news.
![[Image: RnWyhHi.png]](http://i.imgur.com/RnWyhHi.png)
Color Scheme tab allows you to change the DT color and tools text. Though these settings tweaks are minimalistic but are enough for a mount tools like DT Pro.
![[Image: pHwEYKf.png]](http://i.imgur.com/pHwEYKf.png)
Final Verdict:
I really enjoyed the software features while working on it to make the review though it was a trial version. But it is a real good piece of software for the virtual devices with everything you need from mounting, VD to burning the data to disc, this all in a single program and I will recommend everyone to give it a shot at least once. UI is amazing with nice and essential features on the dock. The VHD features is what also make it a more interesting that can compel anyone for a try.